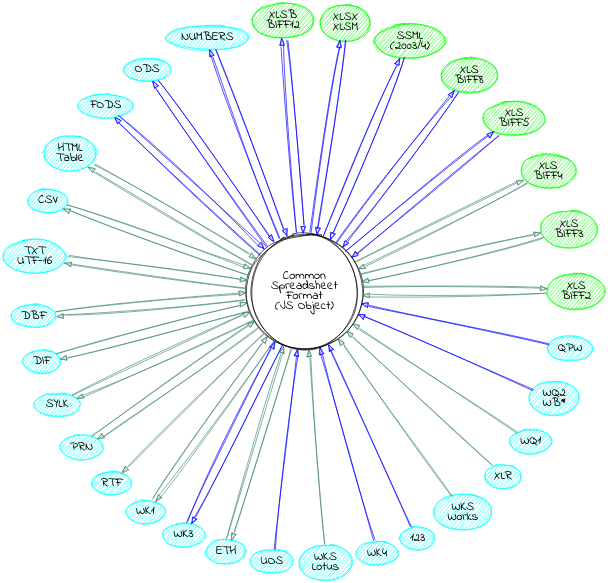|
|
3 months ago | |
|---|---|---|
| .. | ||
| bin | 3 months ago | |
| dist | 3 months ago | |
| types | 3 months ago | |
| CHANGELOG.md | 3 months ago | |
| LICENSE | 3 months ago | |
| README.md | 3 months ago | |
| bower.json | 3 months ago | |
| formats.png | 3 months ago | |
| legend.png | 3 months ago | |
| package.json | 3 months ago | |
| xlsx.js | 3 months ago | |
| xlsx.mjs | 3 months ago | |
| xlsxworker.js | 3 months ago | |
README.md
SheetJS
The SheetJS Community Edition offers battle-tested open-source solutions for extracting useful data from almost any complex spreadsheet and generating new spreadsheets that will work with legacy and modern software alike.
SheetJS Pro offers solutions beyond data processing: Edit complex templates with ease; let out your inner Picasso with styling; make custom sheets with images/graphs/PivotTables; evaluate formula expressions and port calculations to web apps; automate common spreadsheet tasks, and much more!
Browser Test and Support Matrix
Supported File Formats
Table of Contents
Expand to show Table of Contents
- Getting Started
- Acquiring and Extracting Data
- Processing Data
- Packaging and Releasing Data
- Interface
- Common Spreadsheet Format
- General Structures
- Cell Object
- Data Types
- Dates
- Sheet Objects
- Worksheet Object
- Chartsheet Object
- Macrosheet Object
- Dialogsheet Object
- Workbook Object
- Workbook File Properties
- Workbook-Level Attributes
- Defined Names
- Workbook Views
- Miscellaneous Workbook Properties
- Document Features
- Formulae
- Row and Column Properties
- Number Formats
- Hyperlinks
- Cell Comments
- Sheet Visibility
- VBA and Macros
- Parsing Options
- Writing Options
- Utility Functions
- File Formats
- Testing
- Contributing
- License
- References
Getting Started
Installation
Standalone Browser Scripts
The complete browser standalone build is saved to dist/xlsx.full.min.js and
can be directly added to a page with a script tag:
<script lang="javascript" src="dist/xlsx.full.min.js"></script>
CDN Availability (click to show)
| CDN | URL |
|---|---|
unpkg |
https://unpkg.com/xlsx/ |
jsDelivr |
https://jsdelivr.com/package/npm/xlsx |
CDNjs |
https://cdnjs.com/libraries/xlsx |
For example, unpkg makes the latest version available at:
<script src="https://unpkg.com/xlsx/dist/xlsx.full.min.js"></script>
Browser builds (click to show)
The complete single-file version is generated at dist/xlsx.full.min.js
dist/xlsx.core.min.js omits codepage library (no support for XLS encodings)
A slimmer build is generated at dist/xlsx.mini.min.js. Compared to full build:
- codepage library skipped (no support for XLS encodings)
- no support for XLSB / XLS / Lotus 1-2-3 / SpreadsheetML 2003 / Numbers
- node stream utils removed
With bower:
$ bower install js-xlsx
ECMAScript Modules
The ECMAScript Module build is saved to xlsx.mjs and can be directly added to
a page with a script tag using type=module:
<script type="module">
import { read, writeFileXLSX } from "./xlsx.mjs";
/* load the codepage support library for extended support with older formats */
import { set_cptable } from "./xlsx.mjs";
import * as cptable from './dist/cpexcel.full.mjs';
set_cptable(cptable);
</script>
The npm package also exposes the module
with the module parameter, supported in Angular and other projects:
import { read, writeFileXLSX } from "xlsx";
/* load the codepage support library for extended support with older formats */
import { set_cptable } from "xlsx";
import * as cptable from 'xlsx/dist/cpexcel.full.mjs';
set_cptable(cptable);
Deno
xlsx.mjs can be imported in Deno. It is available from unpkg:
// @deno-types="https://unpkg.com/xlsx/types/index.d.ts"
import * as XLSX from 'https://unpkg.com/xlsx/xlsx.mjs';
/* load the codepage support library for extended support with older formats */
import * as cptable from 'https://unpkg.com/xlsx/dist/cpexcel.full.mjs';
XLSX.set_cptable(cptable);
NodeJS
With npm:
$ npm install xlsx
By default, the module supports require:
var XLSX = require("xlsx");
The module also ships with xlsx.mjs for use with import:
import * as XLSX from 'xlsx/xlsx.mjs';
/* load 'fs' for readFile and writeFile support */
import * as fs from 'fs';
XLSX.set_fs(fs);
/* load 'stream' for stream support */
import { Readable } from 'stream';
XLSX.stream.set_readable(Readable);
/* load the codepage support library for extended support with older formats */
import * as cpexcel from 'xlsx/dist/cpexcel.full.mjs';
XLSX.set_cptable(cpexcel);
Photoshop and InDesign
dist/xlsx.extendscript.js is an ExtendScript build for Photoshop and InDesign
that is included in the npm package. It can be directly referenced with a
#include directive:
#include "xlsx.extendscript.js"
Internet Explorer and ECMAScript 3 Compatibility (click to show)
For broad compatibility with JavaScript engines, the library is written using
ECMAScript 3 language dialect as well as some ES5 features like Array#forEach.
Older browsers require shims to provide missing functions.
To use the shim, add the shim before the script tag that loads xlsx.js:
<!-- add the shim first -->
<script type="text/javascript" src="shim.min.js"></script>
<!-- after the shim is referenced, add the library -->
<script type="text/javascript" src="xlsx.full.min.js"></script>
The script also includes IE_LoadFile and IE_SaveFile for loading and saving
files in Internet Explorer versions 6-9. The xlsx.extendscript.js script
bundles the shim in a format suitable for Photoshop and other Adobe products.
Usage
Most scenarios involving spreadsheets and data can be broken into 5 parts:
1) Acquire Data: Data may be stored anywhere: local or remote files, databases, HTML TABLE, or even generated programmatically in the web browser.
2) Extract Data: For spreadsheet files, this involves parsing raw bytes to read the cell data. For general JS data, this involves reshaping the data.
3) Process Data: From generating summary statistics to cleaning data records, this step is the heart of the problem.
4) Package Data: This can involve making a new spreadsheet or serializing
with JSON.stringify or writing XML or simply flattening data for UI tools.
5) Release Data: Spreadsheet files can be uploaded to a server or written locally. Data can be presented to users in an HTML TABLE or data grid.
A common problem involves generating a valid spreadsheet export from data stored
in an HTML table. In this example, an HTML TABLE on the page will be scraped,
a row will be added to the bottom with the date of the report, and a new file
will be generated and downloaded locally. XLSX.writeFile takes care of
packaging the data and attempting a local download:
// Acquire Data (reference to the HTML table)
var table_elt = document.getElementById("my-table-id");
// Extract Data (create a workbook object from the table)
var workbook = XLSX.utils.table_to_book(table_elt);
// Process Data (add a new row)
var ws = workbook.Sheets["Sheet1"];
XLSX.utils.sheet_add_aoa(ws, [["Created "+new Date().toISOString()]], {origin:-1});
// Package and Release Data (`writeFile` tries to write and save an XLSB file)
XLSX.writeFile(workbook, "Report.xlsb");
This library tries to simplify steps 2 and 4 with functions to extract useful
data from spreadsheet files (read / readFile) and generate new spreadsheet
files from data (write / writeFile). Additional utility functions like
table_to_book work with other common data sources like HTML tables.
This documentation and various demo projects cover a number of common scenarios and approaches for steps 1 and 5.
Utility functions help with step 3.
"Acquiring and Extracting Data" describes solutions for common data import scenarios.
"Packaging and Releasing Data" describes solutions for common data export scenarios.
"Processing Data" describes solutions for common workbook processing and manipulation scenarios.
"Utility Functions" details utility functions for translating JSON Arrays and other common JS structures into worksheet objects.
The Zen of SheetJS
Data processing should fit in any workflow
The library does not impose a separate lifecycle. It fits nicely in websites and apps built using any framework. The plain JS data objects play nice with Web Workers and future APIs.
JavaScript is a powerful language for data processing
The "Common Spreadsheet Format" is a simple object representation of the core concepts of a workbook. The various functions in the library provide low-level tools for working with the object.
For friendly JS processing, there are utility functions for converting parts of a worksheet to/from an Array of Arrays. The following example combines powerful JS Array methods with a network request library to download data, select the information we want and create a workbook file:
Get Data from a JSON Endpoint and Generate a Workbook (click to show)
The goal is to generate a XLSB workbook of US President names and birthdays.
Acquire Data
Raw Data
https://theunitedstates.io/congress-legislators/executive.json has the desired data. For example, John Adams:
{
"id": { /* (data omitted) */ },
"name": {
"first": "John", // <-- first name
"last": "Adams" // <-- last name
},
"bio": {
"birthday": "1735-10-19", // <-- birthday
"gender": "M"
},
"terms": [
{ "type": "viceprez", /* (other fields omitted) */ },
{ "type": "viceprez", /* (other fields omitted) */ },
{ "type": "prez", /* (other fields omitted) */ } // <-- look for "prez"
]
}
Filtering for Presidents
The dataset includes Aaron Burr, a Vice President who was never President!
Array#filter creates a new array with the desired rows. A President served
at least one term with type set to "prez". To test if a particular row has
at least one "prez" term, Array#some is another native JS function. The
complete filter would be:
const prez = raw_data.filter(row => row.terms.some(term => term.type === "prez"));
Lining up the data
For this example, the name will be the first name combined with the last name
(row.name.first + " " + row.name.last) and the birthday will be the subfield
row.bio.birthday. Using Array#map, the dataset can be massaged in one call:
const rows = prez.map(row => ({
name: row.name.first + " " + row.name.last,
birthday: row.bio.birthday
}));
The result is an array of "simple" objects with no nesting:
[
{ name: "George Washington", birthday: "1732-02-22" },
{ name: "John Adams", birthday: "1735-10-19" },
// ... one row per President
]
Extract Data
With the cleaned dataset, XLSX.utils.json_to_sheet generates a worksheet:
const worksheet = XLSX.utils.json_to_sheet(rows);
XLSX.utils.book_new creates a new workbook and XLSX.utils.book_append_sheet
appends a worksheet to the workbook. The new worksheet will be called "Dates":
const workbook = XLSX.utils.book_new();
XLSX.utils.book_append_sheet(workbook, worksheet, "Dates");
Process Data
Fixing headers
By default, json_to_sheet creates a worksheet with a header row. In this case,
the headers come from the JS object keys: "name" and "birthday".
The headers are in cells A1 and B1. XLSX.utils.sheet_add_aoa can write text
values to the existing worksheet starting at cell A1:
XLSX.utils.sheet_add_aoa(worksheet, [["Name", "Birthday"]], { origin: "A1" });
Fixing Column Widths
Some of the names are longer than the default column width. Column widths are
set by setting the "!cols" worksheet property.
The following line sets the width of column A to approximately 10 characters:
worksheet["!cols"] = [ { wch: 10 } ]; // set column A width to 10 characters
One Array#reduce call over rows can calculate the maximum width:
const max_width = rows.reduce((w, r) => Math.max(w, r.name.length), 10);
worksheet["!cols"] = [ { wch: max_width } ];
Note: If the starting point was a file or HTML table, XLSX.utils.sheet_to_json
will generate an array of JS objects.
Package and Release Data
XLSX.writeFile creates a spreadsheet file and tries to write it to the system.
In the browser, it will try to prompt the user to download the file. In NodeJS,
it will write to the local directory.
XLSX.writeFile(workbook, "Presidents.xlsx");
Complete Example
// Uncomment the next line for use in NodeJS:
// const XLSX = require("xlsx"), axios = require("axios");
(async() => {
/* fetch JSON data and parse */
const url = "https://theunitedstates.io/congress-legislators/executive.json";
const raw_data = (await axios(url, {responseType: "json"})).data;
/* filter for the Presidents */
const prez = raw_data.filter(row => row.terms.some(term => term.type === "prez"));
/* flatten objects */
const rows = prez.map(row => ({
name: row.name.first + " " + row.name.last,
birthday: row.bio.birthday
}));
/* generate worksheet and workbook */
const worksheet = XLSX.utils.json_to_sheet(rows);
const workbook = XLSX.utils.book_new();
XLSX.utils.book_append_sheet(workbook, worksheet, "Dates");
/* fix headers */
XLSX.utils.sheet_add_aoa(worksheet, [["Name", "Birthday"]], { origin: "A1" });
/* calculate column width */
const max_width = rows.reduce((w, r) => Math.max(w, r.name.length), 10);
worksheet["!cols"] = [ { wch: max_width } ];
/* create an XLSX file and try to save to Presidents.xlsx */
XLSX.writeFile(workbook, "Presidents.xlsx");
})();
For use in the web browser, assuming the snippet is saved to snippet.js,
script tags should be used to include the axios and xlsx standalone builds:
<script src="https://unpkg.com/xlsx/dist/xlsx.full.min.js"></script>
<script src="https://unpkg.com/axios/dist/axios.min.js"></script>
<script src="snippet.js"></script>
File formats are implementation details
The parser covers a wide gamut of common spreadsheet file formats to ensure that "HTML-saved-as-XLS" files work as well as actual XLS or XLSX files.
The writer supports a number of common output formats for broad compatibility with the data ecosystem.
To the greatest extent possible, data processing code should not have to worry about the specific file formats involved.
JS Ecosystem Demos
The demos directory includes sample projects for:
Frameworks and APIs
angularjsangular and ionicknockoutmeteorreact and react-nativevue 2.x and weexXMLHttpRequest and fetchnodejs serverdatabases and key/value storestyped arrays and math
Bundlers and Tooling
Platforms and Integrations
denoelectron applicationnw.js applicationChrome / Chromium extensionsDownload a Google Sheet locallyAdobe ExtendScriptHeadless Browserscanvas-datagridx-spreadsheetreact-data-gridvue3-table-lightSwift JSC and other engines"serverless" functionsinternet explorer
Other examples are included in the showcase.
https://sheetjs.com/demos/modify.html shows a complete example of reading, modifying, and writing files.
https://github.com/SheetJS/sheetjs/blob/HEAD/bin/xlsx.njs is the command-line tool included with node installations, reading spreadsheet files and exporting the contents in various formats.
Acquiring and Extracting Data
Parsing Workbooks
API
Extract data from spreadsheet bytes
var workbook = XLSX.read(data, opts);
The read method can extract data from spreadsheet bytes stored in a JS string,
"binary string", NodeJS buffer or typed array (Uint8Array or ArrayBuffer).
Read spreadsheet bytes from a local file and extract data
var workbook = XLSX.readFile(filename, opts);
The readFile method attempts to read a spreadsheet file at the supplied path.
Browsers generally do not allow reading files in this way (it is deemed a
security risk), and attempts to read files in this way will throw an error.
The second opts argument is optional. "Parsing Options"
covers the supported properties and behaviors.
Examples
Here are a few common scenarios (click on each subtitle to see the code):
Local file in a NodeJS server (click to show)
readFile uses fs.readFileSync under the hood:
var XLSX = require("xlsx");
var workbook = XLSX.readFile("test.xlsx");
For Node ESM, the readFile helper is not enabled. Instead, fs.readFileSync
should be used to read the file data as a Buffer for use with XLSX.read:
import { readFileSync } from "fs";
import { read } from "xlsx/xlsx.mjs";
const buf = readFileSync("test.xlsx");
/* buf is a Buffer */
const workbook = read(buf);
Local file in a Deno application (click to show)
readFile uses Deno.readFileSync under the hood:
// @deno-types="https://deno.land/x/sheetjs/types/index.d.ts"
import * as XLSX from 'https://deno.land/x/sheetjs/xlsx.mjs'
const workbook = XLSX.readFile("test.xlsx");
Applications reading files must be invoked with the --allow-read flag. The
deno demo has more examples
User-submitted file in a web page ("Drag-and-Drop") (click to show)
For modern websites targeting Chrome 76+, File#arrayBuffer is recommended:
// XLSX is a global from the standalone script
async function handleDropAsync(e) {
e.stopPropagation(); e.preventDefault();
const f = e.dataTransfer.files[0];
/* f is a File */
const data = await f.arrayBuffer();
/* data is an ArrayBuffer */
const workbook = XLSX.read(data);
/* DO SOMETHING WITH workbook HERE */
}
drop_dom_element.addEventListener("drop", handleDropAsync, false);
For maximal compatibility, the FileReader API should be used:
function handleDrop(e) {
e.stopPropagation(); e.preventDefault();
var f = e.dataTransfer.files[0];
/* f is a File */
var reader = new FileReader();
reader.onload = function(e) {
var data = e.target.result;
/* reader.readAsArrayBuffer(file) -> data will be an ArrayBuffer */
var workbook = XLSX.read(data);
/* DO SOMETHING WITH workbook HERE */
};
reader.readAsArrayBuffer(f);
}
drop_dom_element.addEventListener("drop", handleDrop, false);
https://oss.sheetjs.com/sheetjs/ demonstrates the FileReader technique.
User-submitted file with an HTML INPUT element (click to show)
Starting with an HTML INPUT element with type="file":
<input type="file" id="input_dom_element">
For modern websites targeting Chrome 76+, Blob#arrayBuffer is recommended:
// XLSX is a global from the standalone script
async function handleFileAsync(e) {
const file = e.target.files[0];
const data = await file.arrayBuffer();
/* data is an ArrayBuffer */
const workbook = XLSX.read(data);
/* DO SOMETHING WITH workbook HERE */
}
input_dom_element.addEventListener("change", handleFileAsync, false);
For broader support (including IE10+), the FileReader approach is recommended:
function handleFile(e) {
var file = e.target.files[0];
var reader = new FileReader();
reader.onload = function(e) {
var data = e.target.result;
/* reader.readAsArrayBuffer(file) -> data will be an ArrayBuffer */
var workbook = XLSX.read(e.target.result);
/* DO SOMETHING WITH workbook HERE */
};
reader.readAsArrayBuffer(file);
}
input_dom_element.addEventListener("change", handleFile, false);
The oldie demo shows an IE-compatible fallback scenario.
Fetching a file in the web browser ("Ajax") (click to show)
For modern websites targeting Chrome 42+, fetch is recommended:
// XLSX is a global from the standalone script
(async() => {
const url = "http://oss.sheetjs.com/test_files/formula_stress_test.xlsx";
const data = await (await fetch(url)).arrayBuffer();
/* data is an ArrayBuffer */
const workbook = XLSX.read(data);
/* DO SOMETHING WITH workbook HERE */
})();
For broader support, the XMLHttpRequest approach is recommended:
var url = "http://oss.sheetjs.com/test_files/formula_stress_test.xlsx";
/* set up async GET request */
var req = new XMLHttpRequest();
req.open("GET", url, true);
req.responseType = "arraybuffer";
req.onload = function(e) {
var workbook = XLSX.read(req.response);
/* DO SOMETHING WITH workbook HERE */
};
req.send();
The xhr demo includes a longer discussion and more examples.
http://oss.sheetjs.com/sheetjs/ajax.html shows fallback approaches for IE6+.
Local file in a PhotoShop or InDesign plugin (click to show)
readFile wraps the File logic in Photoshop and other ExtendScript targets.
The specified path should be an absolute path:
#include "xlsx.extendscript.js"
/* Read test.xlsx from the Documents folder */
var workbook = XLSX.readFile(Folder.myDocuments + "/test.xlsx");
The extendscript demo includes a more complex example.
Local file in an Electron app (click to show)
readFile can be used in the renderer process:
/* From the renderer process */
var XLSX = require("xlsx");
var workbook = XLSX.readFile(path);
Electron APIs have changed over time. The electron demo
shows a complete example and details the required version-specific settings.
Local file in a mobile app with React Native (click to show)
The react demo includes a sample React Native app.
Since React Native does not provide a way to read files from the filesystem, a third-party library must be used. The following libraries have been tested:
The base64 encoding returns strings compatible with the base64 type:
import XLSX from "xlsx";
import { FileSystem } from "react-native-file-access";
const b64 = await FileSystem.readFile(path, "base64");
/* b64 is a base64 string */
const workbook = XLSX.read(b64, {type: "base64"});
The ascii encoding returns binary strings compatible with the binary type:
import XLSX from "xlsx";
import { readFile } from "react-native-fs";
const bstr = await readFile(path, "ascii");
/* bstr is a binary string */
const workbook = XLSX.read(bstr, {type: "binary"});
NodeJS Server File Uploads (click to show)
read can accept a NodeJS buffer. readFile can read files generated by a
HTTP POST request body parser like formidable:
const XLSX = require("xlsx");
const http = require("http");
const formidable = require("formidable");
const server = http.createServer((req, res) => {
const form = new formidable.IncomingForm();
form.parse(req, (err, fields, files) => {
/* grab the first file */
const f = Object.entries(files)[0][1];
const path = f.filepath;
const workbook = XLSX.readFile(path);
/* DO SOMETHING WITH workbook HERE */
});
}).listen(process.env.PORT || 7262);
The server demo has more advanced examples.
Download files in a NodeJS process (click to show)
Node 17.5 and 18.0 have native support for fetch:
const XLSX = require("xlsx");
const data = await (await fetch(url)).arrayBuffer();
/* data is an ArrayBuffer */
const workbook = XLSX.read(data);
For broader compatibility, third-party modules are recommended.
request requires a null encoding to yield Buffers:
var XLSX = require("xlsx");
var request = require("request");
request({url: url, encoding: null}, function(err, resp, body) {
var workbook = XLSX.read(body);
/* DO SOMETHING WITH workbook HERE */
});
axios works the same way in browser and in NodeJS:
const XLSX = require("xlsx");
const axios = require("axios");
(async() => {
const res = await axios.get(url, {responseType: "arraybuffer"});
/* res.data is a Buffer */
const workbook = XLSX.read(res.data);
/* DO SOMETHING WITH workbook HERE */
})();
Download files in an Electron app (click to show)
The net module in the main process can make HTTP/HTTPS requests to external
resources. Responses should be manually concatenated using Buffer.concat:
const XLSX = require("xlsx");
const { net } = require("electron");
const req = net.request(url);
req.on("response", (res) => {
const bufs = []; // this array will collect all of the buffers
res.on("data", (chunk) => { bufs.push(chunk); });
res.on("end", () => {
const workbook = XLSX.read(Buffer.concat(bufs));
/* DO SOMETHING WITH workbook HERE */
});
});
req.end();
Readable Streams in NodeJS (click to show)
When dealing with Readable Streams, the easiest approach is to buffer the stream and process the whole thing at the end:
var fs = require("fs");
var XLSX = require("xlsx");
function process_RS(stream, cb) {
var buffers = [];
stream.on("data", function(data) { buffers.push(data); });
stream.on("end", function() {
var buffer = Buffer.concat(buffers);
var workbook = XLSX.read(buffer, {type:"buffer"});
/* DO SOMETHING WITH workbook IN THE CALLBACK */
cb(workbook);
});
}
ReadableStream in the browser (click to show)
When dealing with ReadableStream, the easiest approach is to buffer the stream
and process the whole thing at the end:
// XLSX is a global from the standalone script
async function process_RS(stream) {
/* collect data */
const buffers = [];
const reader = stream.getReader();
for(;;) {
const res = await reader.read();
if(res.value) buffers.push(res.value);
if(res.done) break;
}
/* concat */
const out = new Uint8Array(buffers.reduce((acc, v) => acc + v.length, 0));
let off = 0;
for(const u8 of arr) {
out.set(u8, off);
off += u8.length;
}
return out;
}
const data = await process_RS(stream);
/* data is Uint8Array */
const workbook = XLSX.read(data);
More detailed examples are covered in the included demos
Processing JSON and JS Data
JSON and JS data tend to represent single worksheets. This section will use a few utility functions to generate workbooks.
Create a new Workbook
var workbook = XLSX.utils.book_new();
The book_new utility function creates an empty workbook with no worksheets.
Spreadsheet software generally require at least one worksheet and enforce the requirement in the user interface. This library enforces the requirement at write time, throwing errors if an empty workbook is passed to write functions.
API
Create a worksheet from an array of arrays of JS values
var worksheet = XLSX.utils.aoa_to_sheet(aoa, opts);
The aoa_to_sheet utility function walks an "array of arrays" in row-major
order, generating a worksheet object. The following snippet generates a sheet
with cell A1 set to the string A1, cell B1 set to B1, etc:
var worksheet = XLSX.utils.aoa_to_sheet([
["A1", "B1", "C1"],
["A2", "B2", "C2"],
["A3", "B3", "C3"]
]);
"Array of Arrays Input" describes the function and the
optional opts argument in more detail.
Create a worksheet from an array of JS objects
var worksheet = XLSX.utils.json_to_sheet(jsa, opts);
The json_to_sheet utility function walks an array of JS objects in order,
generating a worksheet object. By default, it will generate a header row and
one row per object in the array. The optional opts argument has settings to
control the column order and header output.
"Array of Objects Input" describes the function and
the optional opts argument in more detail.
Examples
"Zen of SheetJS" contains a detailed example "Get Data from a JSON Endpoint and Generate a Workbook"
x-spreadsheet is an interactive
data grid for previewing and modifying structured data in the web browser. The
xspreadsheet demo includes a sample script with the
xtos function for converting from x-spreadsheet data object to a workbook.
https://oss.sheetjs.com/sheetjs/x-spreadsheet is a live demo.
Records from a database query (SQL or no-SQL) (click to show)
The database demo includes examples of working with
databases and query results.
Numerical Computations with TensorFlow.js (click to show)
@tensorflow/tfjs and other libraries expect data in simple
arrays, well-suited for worksheets where each column is a data vector. That is
the transpose of how most people use spreadsheets, where each row is a vector.
When recovering data from tfjs, the returned data points are stored in a typed
array. An array of arrays can be constructed with loops. Array#unshift can
prepend a title row before the conversion:
const XLSX = require("xlsx");
const tf = require('@tensorflow/tfjs');
/* suppose xs and ys are vectors (1D tensors) -> tfarr will be a typed array */
const tfdata = tf.stack([xs, ys]).transpose();
const shape = tfdata.shape;
const tfarr = tfdata.dataSync();
/* construct the array of arrays */
const aoa = [];
for(let j = 0; j < shape[0]; ++j) {
aoa[j] = [];
for(let i = 0; i < shape[1]; ++i) aoa[j][i] = tfarr[j * shape[1] + i];
}
/* add headers to the top */
aoa.unshift(["x", "y"]);
/* generate worksheet */
const worksheet = XLSX.utils.aoa_to_sheet(aoa);
The array demo shows a complete example.
Processing HTML Tables
API
Create a worksheet by scraping an HTML TABLE in the page
var worksheet = XLSX.utils.table_to_sheet(dom_element, opts);
The table_to_sheet utility function takes a DOM TABLE element and iterates
through the rows to generate a worksheet. The opts argument is optional.
"HTML Table Input" describes the function in more detail.
Create a workbook by scraping an HTML TABLE in the page
var workbook = XLSX.utils.table_to_book(dom_element, opts);
The table_to_book utility function follows the same logic as table_to_sheet.
After generating a worksheet, it creates a blank workbook and appends the
spreadsheet.
The options argument supports the same options as table_to_sheet, with the
addition of a sheet property to control the worksheet name. If the property
is missing or no options are specified, the default name Sheet1 is used.
Examples
Here are a few common scenarios (click on each subtitle to see the code):
HTML TABLE element in a webpage (click to show)
<!-- include the standalone script and shim. this uses the UNPKG CDN -->
<script src="https://unpkg.com/xlsx/dist/shim.min.js"></script>
<script src="https://unpkg.com/xlsx/dist/xlsx.full.min.js"></script>
<!-- example table with id attribute -->
<table id="tableau">
<tr><td>Sheet</td><td>JS</td></tr>
<tr><td>12345</td><td>67</td></tr>
</table>
<!-- this block should appear after the table HTML and the standalone script -->
<script type="text/javascript">
var workbook = XLSX.utils.table_to_book(document.getElementById("tableau"));
/* DO SOMETHING WITH workbook HERE */
</script>
Multiple tables on a web page can be converted to individual worksheets:
/* create new workbook */
var workbook = XLSX.utils.book_new();
/* convert table "table1" to worksheet named "Sheet1" */
var sheet1 = XLSX.utils.table_to_sheet(document.getElementById("table1"));
XLSX.utils.book_append_sheet(workbook, sheet1, "Sheet1");
/* convert table "table2" to worksheet named "Sheet2" */
var sheet2 = XLSX.utils.table_to_sheet(document.getElementById("table2"));
XLSX.utils.book_append_sheet(workbook, sheet2, "Sheet2");
/* workbook now has 2 worksheets */
Alternatively, the HTML code can be extracted and parsed:
var htmlstr = document.getElementById("tableau").outerHTML;
var workbook = XLSX.read(htmlstr, {type:"string"});
Chrome/Chromium Extension (click to show)
The chrome demo shows a complete example and details the
required permissions and other settings.
In an extension, it is recommended to generate the workbook in a content script and pass the object back to the extension:
/* in the worker script */
chrome.runtime.onMessage.addListener(function(msg, sender, cb) {
/* pass a message like { sheetjs: true } from the extension to scrape */
if(!msg || !msg.sheetjs) return;
/* create a new workbook */
var workbook = XLSX.utils.book_new();
/* loop through each table element */
var tables = document.getElementsByTagName("table")
for(var i = 0; i < tables.length; ++i) {
var worksheet = XLSX.utils.table_to_sheet(tables[i]);
XLSX.utils.book_append_sheet(workbook, worksheet, "Table" + i);
}
/* pass back to the extension */
return cb(workbook);
});
Server-Side HTML Tables with Headless Chrome (click to show)
The headless demo includes a complete demo to convert HTML
files to XLSB workbooks. The core idea is to add the script to the page, parse
the table in the page context, generate a base64 workbook and send it back
for further processing:
const XLSX = require("xlsx");
const { readFileSync } = require("fs"), puppeteer = require("puppeteer");
const url = `https://sheetjs.com/demos/table`;
/* get the standalone build source (node_modules/xlsx/dist/xlsx.full.min.js) */
const lib = readFileSync(require.resolve("xlsx/dist/xlsx.full.min.js"), "utf8");
(async() => {
/* start browser and go to web page */
const browser = await puppeteer.launch();
const page = await browser.newPage();
await page.goto(url, {waitUntil: "networkidle2"});
/* inject library */
await page.addScriptTag({content: lib});
/* this function `s5s` will be called by the script below, receiving the Base64-encoded file */
await page.exposeFunction("s5s", async(b64) => {
const workbook = XLSX.read(b64, {type: "base64" });
/* DO SOMETHING WITH workbook HERE */
});
/* generate XLSB file in webpage context and send back result */
await page.addScriptTag({content: `
/* call table_to_book on first table */
var workbook = XLSX.utils.table_to_book(document.querySelector("TABLE"));
/* generate XLSX file */
var b64 = XLSX.write(workbook, {type: "base64", bookType: "xlsb"});
/* call "s5s" hook exposed from the node process */
window.s5s(b64);
`});
/* cleanup */
await browser.close();
})();
Server-Side HTML Tables with Headless WebKit (click to show)
The headless demo includes a complete demo to convert HTML
files to XLSB workbooks using PhantomJS. The core idea
is to add the script to the page, parse the table in the page context, generate
a binary workbook and send it back for further processing:
var XLSX = require('xlsx');
var page = require('webpage').create();
/* this code will be run in the page */
var code = [ "function(){",
/* call table_to_book on first table */
"var wb = XLSX.utils.table_to_book(document.body.getElementsByTagName('table')[0]);",
/* generate XLSB file and return binary string */
"return XLSX.write(wb, {type: 'binary', bookType: 'xlsb'});",
"}" ].join("");
page.open('https://sheetjs.com/demos/table', function() {
/* Load the browser script from the UNPKG CDN */
page.includeJs("https://unpkg.com/xlsx/dist/xlsx.full.min.js", function() {
/* The code will return an XLSB file encoded as binary string */
var bin = page.evaluateJavaScript(code);
var workbook = XLSX.read(bin, {type: "binary"});
/* DO SOMETHING WITH workbook HERE */
phantom.exit();
});
});
NodeJS HTML Tables without a browser (click to show)
NodeJS does not include a DOM implementation and Puppeteer requires a hefty
Chromium build. jsdom is a lightweight alternative:
const XLSX = require("xlsx");
const { readFileSync } = require("fs");
const { JSDOM } = require("jsdom");
/* obtain HTML string. This example reads from test.html */
const html_str = fs.readFileSync("test.html", "utf8");
/* get first TABLE element */
const doc = new JSDOM(html_str).window.document.querySelector("table");
/* generate workbook */
const workbook = XLSX.utils.table_to_book(doc);
Processing Data
The "Common Spreadsheet Format" is a simple object representation of the core concepts of a workbook. The utility functions work with the object representation and are intended to handle common use cases.
Modifying Workbook Structure
API
Append a Worksheet to a Workbook
XLSX.utils.book_append_sheet(workbook, worksheet, sheet_name);
The book_append_sheet utility function appends a worksheet to the workbook.
The third argument specifies the desired worksheet name. Multiple worksheets can
be added to a workbook by calling the function multiple times. If the worksheet
name is already used in the workbook, it will throw an error.
Append a Worksheet to a Workbook and find a unique name
var new_name = XLSX.utils.book_append_sheet(workbook, worksheet, name, true);
If the fourth argument is true, the function will start with the specified
worksheet name. If the sheet name exists in the workbook, a new worksheet name
will be chosen by finding the name stem and incrementing the counter:
XLSX.utils.book_append_sheet(workbook, sheetA, "Sheet2", true); // Sheet2
XLSX.utils.book_append_sheet(workbook, sheetB, "Sheet2", true); // Sheet3
XLSX.utils.book_append_sheet(workbook, sheetC, "Sheet2", true); // Sheet4
XLSX.utils.book_append_sheet(workbook, sheetD, "Sheet2", true); // Sheet5
List the Worksheet names in tab order
var wsnames = workbook.SheetNames;
The SheetNames property of the workbook object is a list of the worksheet
names in "tab order". API functions will look at this array.
Replace a Worksheet in place
workbook.Sheets[sheet_name] = new_worksheet;
The Sheets property of the workbook object is an object whose keys are names
and whose values are worksheet objects. By reassigning to a property of the
Sheets object, the worksheet object can be changed without disrupting the
rest of the worksheet structure.
Examples
Add a new worksheet to a workbook (click to show)
This example uses XLSX.utils.aoa_to_sheet.
var ws_name = "SheetJS";
/* Create worksheet */
var ws_data = [
[ "S", "h", "e", "e", "t", "J", "S" ],
[ 1 , 2 , 3 , 4 , 5 ]
];
var ws = XLSX.utils.aoa_to_sheet(ws_data);
/* Add the worksheet to the workbook */
XLSX.utils.book_append_sheet(wb, ws, ws_name);
Modifying Cell Values
API
Modify a single cell value in a worksheet
XLSX.utils.sheet_add_aoa(worksheet, [[new_value]], { origin: address });
Modify multiple cell values in a worksheet
XLSX.utils.sheet_add_aoa(worksheet, aoa, opts);
The sheet_add_aoa utility function modifies cell values in a worksheet. The
first argument is the worksheet object. The second argument is an array of
arrays of values. The origin key of the third argument controls where cells
will be written. The following snippet sets B3=1 and E5="abc":
XLSX.utils.sheet_add_aoa(worksheet, [
[1], // <-- Write 1 to cell B3
, // <-- Do nothing in row 4
[/*B5*/, /*C5*/, /*D5*/, "abc"] // <-- Write "abc" to cell E5
], { origin: "B3" });
"Array of Arrays Input" describes the function and the
optional opts argument in more detail.
Examples
Appending rows to a worksheet (click to show)
The special origin value -1 instructs sheet_add_aoa to start in column A of
the row after the last row in the range, appending the data:
XLSX.utils.sheet_add_aoa(worksheet, [
["first row after data", 1],
["second row after data", 2]
], { origin: -1 });
Modifying Other Worksheet / Workbook / Cell Properties
The "Common Spreadsheet Format" section describes the object structures in greater detail.
Packaging and Releasing Data
Writing Workbooks
API
Generate spreadsheet bytes (file) from data
var data = XLSX.write(workbook, opts);
The write method attempts to package data from the workbook into a file in
memory. By default, XLSX files are generated, but that can be controlled with
the bookType property of the opts argument. Based on the type option,
the data can be stored as a "binary string", JS string, Uint8Array or Buffer.
The second opts argument is required. "Writing Options"
covers the supported properties and behaviors.
Generate and attempt to save file
XLSX.writeFile(workbook, filename, opts);
The writeFile method packages the data and attempts to save the new file. The
export file format is determined by the extension of filename (SheetJS.xlsx
signals XLSX export, SheetJS.xlsb signals XLSB export, etc).
The writeFile method uses platform-specific APIs to initiate the file save. In
NodeJS, fs.readFileSync can create a file. In the web browser, a download is
attempted using the HTML5 download attribute, with fallbacks for IE.
Generate and attempt to save an XLSX file
XLSX.writeFileXLSX(workbook, filename, opts);
The writeFile method embeds a number of different export functions. This is
great for developer experience but not amenable to tree shaking using the
current developer tools. When only XLSX exports are needed, this method avoids
referencing the other export functions.
The second opts argument is optional. "Writing Options"
covers the supported properties and behaviors.
Examples
Local file in a NodeJS server (click to show)
writeFile uses fs.writeFileSync in server environments:
var XLSX = require("xlsx");
/* output format determined by filename */
XLSX.writeFile(workbook, "out.xlsb");
For Node ESM, the writeFile helper is not enabled. Instead, fs.writeFileSync
should be used to write the file data to a Buffer for use with XLSX.write:
import { writeFileSync } from "fs";
import { write } from "xlsx/xlsx.mjs";
const buf = write(workbook, {type: "buffer", bookType: "xlsb"});
/* buf is a Buffer */
const workbook = writeFileSync("out.xlsb", buf);
Local file in a Deno application (click to show)
writeFile uses Deno.writeFileSync under the hood:
// @deno-types="https://deno.land/x/sheetjs/types/index.d.ts"
import * as XLSX from 'https://deno.land/x/sheetjs/xlsx.mjs'
XLSX.writeFile(workbook, "test.xlsx");
Applications writing files must be invoked with the --allow-write flag. The
deno demo has more examples
Local file in a PhotoShop or InDesign plugin (click to show)
writeFile wraps the File logic in Photoshop and other ExtendScript targets.
The specified path should be an absolute path:
#include "xlsx.extendscript.js"
/* output format determined by filename */
XLSX.writeFile(workbook, "out.xlsx");
/* at this point, out.xlsx is a file that you can distribute */
The extendscript demo includes a more complex example.
Download a file in the browser to the user machine (click to show)
XLSX.writeFile wraps a few techniques for triggering a file save:
URLbrowser API creates an object URL for the file, which the library uses by creating a link and forcing a click. It is supported in modern browsers.msSaveBlobis an IE10+ API for triggering a file save.IE_FileSaveuses VBScript and ActiveX to write a file in IE6+ for Windows XP and Windows 7. The shim must be included in the containing HTML page.
There is no standard way to determine if the actual file has been downloaded.
/* output format determined by filename */
XLSX.writeFile(workbook, "out.xlsb");
/* at this point, out.xlsb will have been downloaded */
Download a file in legacy browsers (click to show)
XLSX.writeFile techniques work for most modern browsers as well as older IE.
For much older browsers, there are workarounds implemented by wrapper libraries.
FileSaver.js implements saveAs.
Note: XLSX.writeFile will automatically call saveAs if available.
/* bookType can be any supported output type */
var wopts = { bookType:"xlsx", bookSST:false, type:"array" };
var wbout = XLSX.write(workbook,wopts);
/* the saveAs call downloads a file on the local machine */
saveAs(new Blob([wbout],{type:"application/octet-stream"}), "test.xlsx");
Downloadify uses a Flash SWF button
to generate local files, suitable for environments where ActiveX is unavailable:
Downloadify.create(id,{
/* other options are required! read the downloadify docs for more info */
filename: "test.xlsx",
data: function() { return XLSX.write(wb, {bookType:"xlsx", type:"base64"}); },
append: false,
dataType: "base64"
});
The oldie demo shows an IE-compatible fallback scenario.
Browser upload file (ajax) (click to show)
A complete example using XHR is included in the XHR demo, along with examples for fetch and wrapper libraries. This example assumes the server can handle Base64-encoded files (see the demo for a basic nodejs server):
/* in this example, send a base64 string to the server */
var wopts = { bookType:"xlsx", bookSST:false, type:"base64" };
var wbout = XLSX.write(workbook,wopts);
var req = new XMLHttpRequest();
req.open("POST", "/upload", true);
var formdata = new FormData();
formdata.append("file", "test.xlsx"); // <-- server expects `file` to hold name
formdata.append("data", wbout); // <-- `data` holds the base64-encoded data
req.send(formdata);
PhantomJS (Headless Webkit) File Generation (click to show)
The headless demo includes a complete demo to convert HTML
files to XLSB workbooks using PhantomJS. PhantomJS
fs.write supports writing files from the main process but has a different
interface from the NodeJS fs module:
var XLSX = require('xlsx');
var fs = require('fs');
/* generate a binary string */
var bin = XLSX.write(workbook, { type:"binary", bookType: "xlsx" });
/* write to file */
fs.write("test.xlsx", bin, "wb");
Note: The section "Processing HTML Tables" shows how to generate a workbook from HTML tables in a page in "Headless WebKit".
The included demos cover mobile apps and other special deployments.
Writing Examples
- http://sheetjs.com/demos/table.html exporting an HTML table
- http://sheetjs.com/demos/writexlsx.html generates a simple file
Streaming Write
The streaming write functions are available in the XLSX.stream object. They
take the same arguments as the normal write functions but return a NodeJS
Readable Stream.
XLSX.stream.to_csvis the streaming version ofXLSX.utils.sheet_to_csv.XLSX.stream.to_htmlis the streaming version ofXLSX.utils.sheet_to_html.XLSX.stream.to_jsonis the streaming version ofXLSX.utils.sheet_to_json.
nodejs convert to CSV and write file (click to show)
var output_file_name = "out.csv";
var stream = XLSX.stream.to_csv(worksheet);
stream.pipe(fs.createWriteStream(output_file_name));
nodejs write JSON stream to screen (click to show)
/* to_json returns an object-mode stream */
var stream = XLSX.stream.to_json(worksheet, {raw:true});
/* the following stream converts JS objects to text via JSON.stringify */
var conv = new Transform({writableObjectMode:true});
conv._transform = function(obj, e, cb){ cb(null, JSON.stringify(obj) + "\n"); };
stream.pipe(conv); conv.pipe(process.stdout);
Exporting NUMBERS files (click to show)
The NUMBERS writer requires a fairly large base. The supplementary xlsx.zahl
scripts provide support. xlsx.zahl.js is designed for standalone and NodeJS
use, while xlsx.zahl.mjs is suitable for ESM.
Browser
<meta charset="utf8">
<script src="xlsx.full.min.js"></script>
<script src="xlsx.zahl.js"></script>
<script>
var wb = XLSX.utils.book_new(); var ws = XLSX.utils.aoa_to_sheet([
["SheetJS", "<3","விரிதாள்"],
[72,,"Arbeitsblätter"],
[,62,"数据"],
[true,false,],
]); XLSX.utils.book_append_sheet(wb, ws, "Sheet1");
XLSX.writeFile(wb, "textport.numbers", {numbers: XLSX_ZAHL, compression: true});
</script>
Node
var XLSX = require("./xlsx.flow");
var XLSX_ZAHL = require("./dist/xlsx.zahl");
var wb = XLSX.utils.book_new(); var ws = XLSX.utils.aoa_to_sheet([
["SheetJS", "<3","விரிதாள்"],
[72,,"Arbeitsblätter"],
[,62,"数据"],
[true,false,],
]); XLSX.utils.book_append_sheet(wb, ws, "Sheet1");
XLSX.writeFile(wb, "textport.numbers", {numbers: XLSX_ZAHL, compression: true});
Deno
import * as XLSX from './xlsx.mjs';
import XLSX_ZAHL from './dist/xlsx.zahl.mjs';
var wb = XLSX.utils.book_new(); var ws = XLSX.utils.aoa_to_sheet([
["SheetJS", "<3","விரிதாள்"],
[72,,"Arbeitsblätter"],
[,62,"数据"],
[true,false,],
]); XLSX.utils.book_append_sheet(wb, ws, "Sheet1");
XLSX.writeFile(wb, "textports.numbers", {numbers: XLSX_ZAHL, compression: true});
https://github.com/sheetjs/sheetaki pipes write streams to nodejs response.
Generating JSON and JS Data
JSON and JS data tend to represent single worksheets. The utility functions in this section work with single worksheets.
The "Common Spreadsheet Format" section describes
the object structure in more detail. workbook.SheetNames is an ordered list
of the worksheet names. workbook.Sheets is an object whose keys are sheet
names and whose values are worksheet objects.
The "first worksheet" is stored at workbook.Sheets[workbook.SheetNames[0]].
API
Create an array of JS objects from a worksheet
var jsa = XLSX.utils.sheet_to_json(worksheet, opts);
Create an array of arrays of JS values from a worksheet
var aoa = XLSX.utils.sheet_to_json(worksheet, {...opts, header: 1});
The sheet_to_json utility function walks a workbook in row-major order,
generating an array of objects. The second opts argument controls a number of
export decisions including the type of values (JS values or formatted text). The
"JSON" section describes the argument in more detail.
By default, sheet_to_json scans the first row and uses the values as headers.
With the header: 1 option, the function exports an array of arrays of values.
Examples
x-spreadsheet is an interactive
data grid for previewing and modifying structured data in the web browser. The
xspreadsheet demo includes a sample script with the
stox function for converting from a workbook to x-spreadsheet data object.
https://oss.sheetjs.com/sheetjs/x-spreadsheet is a live demo.
Previewing data in a React data grid (click to show)
react-data-grid is a data grid tailored for
react. It expects two properties: rows of data objects and columns which
describe the columns. For the purposes of massaging the data to fit the react
data grid API it is easiest to start from an array of arrays.
This demo starts by fetching a remote file and using XLSX.read to extract:
import { useEffect, useState } from "react";
import DataGrid from "react-data-grid";
import { read, utils } from "xlsx";
const url = "https://oss.sheetjs.com/test_files/RkNumber.xls";
export default function App() {
const [columns, setColumns] = useState([]);
const [rows, setRows] = useState([]);
useEffect(() => {(async () => {
const wb = read(await (await fetch(url)).arrayBuffer(), { WTF: 1 });
/* use sheet_to_json with header: 1 to generate an array of arrays */
const data = utils.sheet_to_json(wb.Sheets[wb.SheetNames[0]], { header: 1 });
/* see react-data-grid docs to understand the shape of the expected data */
setColumns(data[0].map((r) => ({ key: r, name: r })));
setRows(data.slice(1).map((r) => r.reduce((acc, x, i) => {
acc[data[0][i]] = x;
return acc;
}, {})));
})(); });
return <DataGrid columns={columns} rows={rows} />;
}
Previewing data in a VueJS data grid (click to show)
vue3-table-lite is a simple
VueJS 3 data table. It is featured in the VueJS demo.
Populating a database (SQL or no-SQL) (click to show)
The database demo includes examples of working with
databases and query results.
Numerical Computations with TensorFlow.js (click to show)
@tensorflow/tfjs and other libraries expect data in simple
arrays, well-suited for worksheets where each column is a data vector. That is
the transpose of how most people use spreadsheets, where each row is a vector.
A single Array#map can pull individual named rows from sheet_to_json export:
const XLSX = require("xlsx");
const tf = require('@tensorflow/tfjs');
const key = "age"; // this is the field we want to pull
const ages = XLSX.utils.sheet_to_json(worksheet).map(r => r[key]);
const tf_data = tf.tensor1d(ages);
All fields can be processed at once using a transpose of the 2D tensor generated
with the sheet_to_json export with header: 1. The first row, if it contains
header labels, should be removed with a slice:
const XLSX = require("xlsx");
const tf = require('@tensorflow/tfjs');
/* array of arrays of the data starting on the second row */
const aoa = XLSX.utils.sheet_to_json(worksheet, {header: 1}).slice(1);
/* dataset in the "correct orientation" */
const tf_dataset = tf.tensor2d(aoa).transpose();
/* pull out each dataset with a slice */
const tf_field0 = tf_dataset.slice([0,0], [1,tensor.shape[1]]).flatten();
const tf_field1 = tf_dataset.slice([1,0], [1,tensor.shape[1]]).flatten();
The array demo shows a complete example.
Generating HTML Tables
API
Generate HTML Table from Worksheet
var html = XLSX.utils.sheet_to_html(worksheet);
The sheet_to_html utility function generates HTML code based on the worksheet
data. Each cell in the worksheet is mapped to a <TD> element. Merged cells
in the worksheet are serialized by setting colspan and rowspan attributes.
Examples
The sheet_to_html utility function generates HTML code that can be added to
any DOM element by setting the innerHTML:
var container = document.getElementById("tavolo");
container.innerHTML = XLSX.utils.sheet_to_html(worksheet);
Combining with fetch, constructing a site from a workbook is straightforward:
Vanilla JS + HTML fetch workbook and generate table previews (click to show)
<body>
<style>TABLE { border-collapse: collapse; } TD { border: 1px solid; }</style>
<div id="tavolo"></div>
<script src="https://unpkg.com/xlsx/dist/xlsx.full.min.js"></script>
<script type="text/javascript">
(async() => {
/* fetch and parse workbook -- see the fetch example for details */
const workbook = XLSX.read(await (await fetch("sheetjs.xlsx")).arrayBuffer());
let output = [];
/* loop through the worksheet names in order */
workbook.SheetNames.forEach(name => {
/* generate HTML from the corresponding worksheets */
const worksheet = workbook.Sheets[name];
const html = XLSX.utils.sheet_to_html(worksheet);
/* add a header with the title name followed by the table */
output.push(`<H3>${name}</H3>${html}`);
});
/* write to the DOM at the end */
tavolo.innerHTML = output.join("\n");
})();
</script>
</body>
React fetch workbook and generate HTML table previews (click to show)
It is generally recommended to use a React-friendly workflow, but it is possible
to generate HTML and use it in React with dangerouslySetInnerHTML:
function Tabeller(props) {
/* the workbook object is the state */
const [workbook, setWorkbook] = React.useState(XLSX.utils.book_new());
/* fetch and update the workbook with an effect */
React.useEffect(() => { (async() => {
/* fetch and parse workbook -- see the fetch example for details */
const wb = XLSX.read(await (await fetch("sheetjs.xlsx")).arrayBuffer());
setWorkbook(wb);
})(); });
return workbook.SheetNames.map(name => (<>
<h3>name</h3>
<div dangerouslySetInnerHTML={{
/* this __html mantra is needed to set the inner HTML */
__html: XLSX.utils.sheet_to_html(workbook.Sheets[name])
}} />
</>));
}
The react demo includes more React examples.
VueJS fetch workbook and generate HTML table previews (click to show)
It is generally recommended to use a VueJS-friendly workflow, but it is possible
to generate HTML and use it in VueJS with the v-html directive:
import { read, utils } from 'xlsx';
import { reactive } from 'vue';
const S5SComponent = {
mounted() { (async() => {
/* fetch and parse workbook -- see the fetch example for details */
const workbook = read(await (await fetch("sheetjs.xlsx")).arrayBuffer());
/* loop through the worksheet names in order */
workbook.SheetNames.forEach(name => {
/* generate HTML from the corresponding worksheets */
const html = utils.sheet_to_html(workbook.Sheets[name]);
/* add to state */
this.wb.wb.push({ name, html });
});
})(); },
/* this state mantra is required for array updates to work */
setup() { return { wb: reactive({ wb: [] }) }; },
template: `
<div v-for="ws in wb.wb" :key="ws.name">
<h3>{{ ws.name }}</h3>
<div v-html="ws.html"></div>
</div>`
};
The vuejs demo includes more React examples.
Generating Single-Worksheet Snapshots
The sheet_to_* functions accept a worksheet object.
API
Generate a CSV from a single worksheet
var csv = XLSX.utils.sheet_to_csv(worksheet, opts);
This snapshot is designed to replicate the "CSV UTF8 (.csv)" output type.
"Delimiter-Separated Output" describes the
function and the optional opts argument in more detail.
Generate "Text" from a single worksheet
var txt = XLSX.utils.sheet_to_txt(worksheet, opts);
This snapshot is designed to replicate the "UTF16 Text (.txt)" output type.
"Delimiter-Separated Output" describes the
function and the optional opts argument in more detail.
Generate a list of formulae from a single worksheet
var fmla = XLSX.utils.sheet_to_formulae(worksheet);
This snapshot generates an array of entries representing the embedded formulae.
Array formulae are rendered in the form range=formula while plain cells are
rendered in the form cell=formula or value. String literals are prefixed with
an apostrophe ', consistent with Excel's formula bar display.
"Formulae Output" describes the function in more detail.
Interface
XLSX is the exposed variable in the browser and the exported node variable
XLSX.version is the version of the library (added by the build script).
XLSX.SSF is an embedded version of the format library.
Parsing functions
XLSX.read(data, read_opts) attempts to parse data.
XLSX.readFile(filename, read_opts) attempts to read filename and parse.
Parse options are described in the Parsing Options section.
Writing functions
XLSX.write(wb, write_opts) attempts to write the workbook wb
XLSX.writeFile(wb, filename, write_opts) attempts to write wb to filename.
In browser-based environments, it will attempt to force a client-side download.
XLSX.writeFileAsync(wb, filename, o, cb) attempts to write wb to filename.
If o is omitted, the writer will use the third argument as the callback.
XLSX.stream contains a set of streaming write functions.
Write options are described in the Writing Options section.
Utilities
Utilities are available in the XLSX.utils object and are described in the
Utility Functions section:
Constructing:
book_newcreates an empty workbookbook_append_sheetadds a worksheet to a workbook
Importing:
aoa_to_sheetconverts an array of arrays of JS data to a worksheet.json_to_sheetconverts an array of JS objects to a worksheet.table_to_sheetconverts a DOM TABLE element to a worksheet.sheet_add_aoaadds an array of arrays of JS data to an existing worksheet.sheet_add_jsonadds an array of JS objects to an existing worksheet.
Exporting:
sheet_to_jsonconverts a worksheet object to an array of JSON objects.sheet_to_csvgenerates delimiter-separated-values output.sheet_to_txtgenerates UTF16 formatted text.sheet_to_htmlgenerates HTML output.sheet_to_formulaegenerates a list of the formulae (with value fallbacks).
Cell and cell address manipulation:
format_cellgenerates the text value for a cell (using number formats).encode_row / decode_rowconverts between 0-indexed rows and 1-indexed rows.encode_col / decode_colconverts between 0-indexed columns and column names.encode_cell / decode_cellconverts cell addresses.encode_range / decode_rangeconverts cell ranges.
Common Spreadsheet Format
SheetJS conforms to the Common Spreadsheet Format (CSF):
General Structures
Cell address objects are stored as {c:C, r:R} where C and R are 0-indexed
column and row numbers, respectively. For example, the cell address B5 is
represented by the object {c:1, r:4}.
Cell range objects are stored as {s:S, e:E} where S is the first cell and
E is the last cell in the range. The ranges are inclusive. For example, the
range A3:B7 is represented by the object {s:{c:0, r:2}, e:{c:1, r:6}}.
Utility functions perform a row-major order walk traversal of a sheet range:
for(var R = range.s.r; R <= range.e.r; ++R) {
for(var C = range.s.c; C <= range.e.c; ++C) {
var cell_address = {c:C, r:R};
/* if an A1-style address is needed, encode the address */
var cell_ref = XLSX.utils.encode_cell(cell_address);
}
}
Cell Object
Cell objects are plain JS objects with keys and values following the convention:
| Key | Description |
|---|---|
v |
raw value (see Data Types section for more info) |
w |
formatted text (if applicable) |
t |
type: b Boolean, e Error, n Number, d Date, s Text, z Stub |
f |
cell formula encoded as an A1-style string (if applicable) |
F |
range of enclosing array if formula is array formula (if applicable) |
D |
if true, array formula is dynamic (if applicable) |
r |
rich text encoding (if applicable) |
h |
HTML rendering of the rich text (if applicable) |
c |
comments associated with the cell |
z |
number format string associated with the cell (if requested) |
l |
cell hyperlink object (.Target holds link, .Tooltip is tooltip) |
s |
the style/theme of the cell (if applicable) |
Built-in export utilities (such as the CSV exporter) will use the w text if it
is available. To change a value, be sure to delete cell.w (or set it to
undefined) before attempting to export. The utilities will regenerate the w
text from the number format (cell.z) and the raw value if possible.
The actual array formula is stored in the f field of the first cell in the
array range. Other cells in the range will omit the f field.
Data Types
The raw value is stored in the v value property, interpreted based on the t
type property. This separation allows for representation of numbers as well as
numeric text. There are 6 valid cell types:
| Type | Description |
|---|---|
b |
Boolean: value interpreted as JS boolean |
e |
Error: value is a numeric code and w property stores common name ** |
n |
Number: value is a JS number ** |
d |
Date: value is a JS Date object or string to be parsed as Date ** |
s |
Text: value interpreted as JS string and written as text ** |
z |
Stub: blank stub cell that is ignored by data processing utilities ** |
Error values and interpretation (click to show)
| Value | Error Meaning |
|---|---|
0x00 |
#NULL! |
0x07 |
#DIV/0! |
0x0F |
#VALUE! |
0x17 |
#REF! |
0x1D |
#NAME? |
0x24 |
#NUM! |
0x2A |
#N/A |
0x2B |
#GETTING_DATA |
Type n is the Number type. This includes all forms of data that Excel stores
as numbers, such as dates/times and Boolean fields. Excel exclusively uses data
that can be fit in an IEEE754 floating point number, just like JS Number, so the
v field holds the raw number. The w field holds formatted text. Dates are
stored as numbers by default and converted with XLSX.SSF.parse_date_code.
Type d is the Date type, generated only when the option cellDates is passed.
Since JSON does not have a natural Date type, parsers are generally expected to
store ISO 8601 Date strings like you would get from date.toISOString(). On
the other hand, writers and exporters should be able to handle date strings and
JS Date objects. Note that Excel disregards timezone modifiers and treats all
dates in the local timezone. The library does not correct for this error.
Type s is the String type. Values are explicitly stored as text. Excel will
interpret these cells as "number stored as text". Generated Excel files
automatically suppress that class of error, but other formats may elicit errors.
Type z represents blank stub cells. They are generated in cases where cells
have no assigned value but hold comments or other metadata. They are ignored by
the core library data processing utility functions. By default these cells are
not generated; the parser sheetStubs option must be set to true.
Dates
Excel Date Code details (click to show)
By default, Excel stores dates as numbers with a format code that specifies date
processing. For example, the date 19-Feb-17 is stored as the number 42785
with a number format of d-mmm-yy. The SSF module understands number formats
and performs the appropriate conversion.
XLSX also supports a special date type d where the data is an ISO 8601 date
string. The formatter converts the date back to a number.
The default behavior for all parsers is to generate number cells. Setting
cellDates to true will force the generators to store dates.
Time Zones and Dates (click to show)
Excel has no native concept of universal time. All times are specified in the local time zone. Excel limitations prevent specifying true absolute dates.
Following Excel, this library treats all dates as relative to local time zone.
Epochs: 1900 and 1904 (click to show)
Excel supports two epochs (January 1 1900 and January 1 1904).
The workbook's epoch can be determined by examining the workbook's
wb.Workbook.WBProps.date1904 property:
!!(((wb.Workbook||{}).WBProps||{}).date1904)
Sheet Objects
Each key that does not start with ! maps to a cell (using A-1 notation)
sheet[address] returns the cell object for the specified address.
Special sheet keys (accessible as sheet[key], each starting with !):
sheet['!ref']: A-1 based range representing the sheet range. Functions that work with sheets should use this parameter to determine the range. Cells that are assigned outside of the range are not processed. In particular, when writing a sheet by hand, cells outside of the range are not included
Functions that handle sheets should test for the presence of !ref field.
If the !ref is omitted or is not a valid range, functions are free to treat
the sheet as empty or attempt to guess the range. The standard utilities that
ship with this library treat sheets as empty (for example, the CSV output is
empty string).
When reading a worksheet with the sheetRows property set, the ref parameter
will use the restricted range. The original range is set at ws['!fullref']
sheet['!margins']: Object representing the page margins. The default values follow Excel's "normal" preset. Excel also has a "wide" and a "narrow" preset but they are stored as raw measurements. The main properties are listed below:
Page margin details (click to show)
| key | description | "normal" | "wide" | "narrow" |
|---|---|---|---|---|
left |
left margin (inches) | 0.7 |
1.0 |
0.25 |
right |
right margin (inches) | 0.7 |
1.0 |
0.25 |
top |
top margin (inches) | 0.75 |
1.0 |
0.75 |
bottom |
bottom margin (inches) | 0.75 |
1.0 |
0.75 |
header |
header margin (inches) | 0.3 |
0.5 |
0.3 |
footer |
footer margin (inches) | 0.3 |
0.5 |
0.3 |
/* Set worksheet sheet to "normal" */
ws["!margins"]={left:0.7, right:0.7, top:0.75,bottom:0.75,header:0.3,footer:0.3}
/* Set worksheet sheet to "wide" */
ws["!margins"]={left:1.0, right:1.0, top:1.0, bottom:1.0, header:0.5,footer:0.5}
/* Set worksheet sheet to "narrow" */
ws["!margins"]={left:0.25,right:0.25,top:0.75,bottom:0.75,header:0.3,footer:0.3}
Worksheet Object
In addition to the base sheet keys, worksheets also add:
ws['!cols']: array of column properties objects. Column widths are actually stored in files in a normalized manner, measured in terms of the "Maximum Digit Width" (the largest width of the rendered digits 0-9, in pixels). When parsed, the column objects store the pixel width in thewpxfield, character width in thewchfield, and the maximum digit width in theMDWfield.ws['!rows']: array of row properties objects as explained later in the docs. Each row object encodes properties including row height and visibility.ws['!merges']: array of range objects corresponding to the merged cells in the worksheet. Plain text formats do not support merge cells. CSV export will write all cells in the merge range if they exist, so be sure that only the first cell (upper-left) in the range is set.ws['!outline']: configure how outlines should behave. Options default to the default settings in Excel 2019:
| key | Excel feature | default |
|---|---|---|
above |
Uncheck "Summary rows below detail" | false |
left |
Uncheck "Summary rows to the right of detail" | false |
ws['!protect']: object of write sheet protection properties. Thepasswordkey specifies the password for formats that support password-protected sheets (XLSX/XLSB/XLS). The writer uses the XOR obfuscation method. The following keys control the sheet protection -- set tofalseto enable a feature when sheet is locked or set totrueto disable a feature:
Worksheet Protection Details (click to show)
| key | feature (true=disabled / false=enabled) | default |
|---|---|---|
selectLockedCells |
Select locked cells | enabled |
selectUnlockedCells |
Select unlocked cells | enabled |
formatCells |
Format cells | disabled |
formatColumns |
Format columns | disabled |
formatRows |
Format rows | disabled |
insertColumns |
Insert columns | disabled |
insertRows |
Insert rows | disabled |
insertHyperlinks |
Insert hyperlinks | disabled |
deleteColumns |
Delete columns | disabled |
deleteRows |
Delete rows | disabled |
sort |
Sort | disabled |
autoFilter |
Filter | disabled |
pivotTables |
Use PivotTable reports | disabled |
objects |
Edit objects | enabled |
scenarios |
Edit scenarios | enabled |
ws['!autofilter']: AutoFilter object following the schema:
type AutoFilter = {
ref:string; // A-1 based range representing the AutoFilter table range
}
Chartsheet Object
Chartsheets are represented as standard sheets. They are distinguished with the
!type property set to "chart".
The underlying data and !ref refer to the cached data in the chartsheet. The
first row of the chartsheet is the underlying header.
Macrosheet Object
Macrosheets are represented as standard sheets. They are distinguished with the
!type property set to "macro".
Dialogsheet Object
Dialogsheets are represented as standard sheets. They are distinguished with the
!type property set to "dialog".
Workbook Object
workbook.SheetNames is an ordered list of the sheets in the workbook
wb.Sheets[sheetname] returns an object representing the worksheet.
wb.Props is an object storing the standard properties. wb.Custprops stores
custom properties. Since the XLS standard properties deviate from the XLSX
standard, XLS parsing stores core properties in both places.
wb.Workbook stores workbook-level attributes.
Workbook File Properties
The various file formats use different internal names for file properties. The
workbook Props object normalizes the names:
File Properties (click to show)
| JS Name | Excel Description |
|---|---|
Title |
Summary tab "Title" |
Subject |
Summary tab "Subject" |
Author |
Summary tab "Author" |
Manager |
Summary tab "Manager" |
Company |
Summary tab "Company" |
Category |
Summary tab "Category" |
Keywords |
Summary tab "Keywords" |
Comments |
Summary tab "Comments" |
LastAuthor |
Statistics tab "Last saved by" |
CreatedDate |
Statistics tab "Created" |
For example, to set the workbook title property:
if(!wb.Props) wb.Props = {};
wb.Props.Title = "Insert Title Here";
Custom properties are added in the workbook Custprops object:
if(!wb.Custprops) wb.Custprops = {};
wb.Custprops["Custom Property"] = "Custom Value";
Writers will process the Props key of the options object:
/* force the Author to be "SheetJS" */
XLSX.write(wb, {Props:{Author:"SheetJS"}});
Workbook-Level Attributes
wb.Workbook stores workbook-level attributes.
Defined Names
wb.Workbook.Names is an array of defined name objects which have the keys:
Defined Name Properties (click to show)
| Key | Description |
|---|---|
Sheet |
Name scope. Sheet Index (0 = first sheet) or null (Workbook) |
Name |
Case-sensitive name. Standard rules apply ** |
Ref |
A1-style Reference ("Sheet1!$A$1:$D$20") |
Comment |
Comment (only applicable for XLS/XLSX/XLSB) |
Excel allows two sheet-scoped defined names to share the same name. However, a sheet-scoped name cannot collide with a workbook-scope name. Workbook writers may not enforce this constraint.
Workbook Views
wb.Workbook.Views is an array of workbook view objects which have the keys:
| Key | Description |
|---|---|
RTL |
If true, display right-to-left |
Miscellaneous Workbook Properties
wb.Workbook.WBProps holds other workbook properties:
| Key | Description |
|---|---|
CodeName |
VBA Project Workbook Code Name |
date1904 |
epoch: 0/false for 1900 system, 1/true for 1904 |
filterPrivacy |
Warn or strip personally identifying info on save |
Document Features
Even for basic features like date storage, the official Excel formats store the same content in different ways. The parsers are expected to convert from the underlying file format representation to the Common Spreadsheet Format. Writers are expected to convert from CSF back to the underlying file format.
Formulae
The A1-style formula string is stored in the f field. Even though different
file formats store the formulae in different ways, the formats are translated.
Even though some formats store formulae with a leading equal sign, CSF formulae
do not start with =.
Formulae File Format Support (click to show)
| Storage Representation | Formats | Read | Write |
|---|---|---|---|
| A1-style strings | XLSX | ✔ | ✔ |
| RC-style strings | XLML and plain text | ✔ | ✔ |
| BIFF Parsed formulae | XLSB and all XLS formats | ✔ | |
| OpenFormula formulae | ODS/FODS/UOS | ✔ | ✔ |
| Lotus Parsed formulae | All Lotus WK_ formats | ✔ |
Since Excel prohibits named cells from colliding with names of A1 or RC style cell references, a (not-so-simple) regex conversion is possible. BIFF Parsed formulae and Lotus Parsed formulae have to be explicitly unwound. OpenFormula formulae can be converted with regular expressions.
Shared formulae are decompressed and each cell has the formula corresponding to its cell. Writers generally do not attempt to generate shared formulae.
Single-Cell Formulae
For simple formulae, the f key of the desired cell can be set to the actual
formula text. This worksheet represents A1=1, A2=2, and A3=A1+A2:
var worksheet = {
"!ref": "A1:A3",
A1: { t:'n', v:1 },
A2: { t:'n', v:2 },
A3: { t:'n', v:3, f:'A1+A2' }
};
Utilities like aoa_to_sheet will accept cell objects in lieu of values:
var worksheet = XLSX.utils.aoa_to_sheet([
[ 1 ], // A1
[ 2 ], // A2
[ {t: "n", v: 3, f: "A1+A2"} ] // A3
]);
Cells with formula entries but no value will be serialized in a way that Excel
and other spreadsheet tools will recognize. This library will not automatically
compute formula results! For example, the following worksheet will include the
BESSELJ function but the result will not be available in JavaScript:
var worksheet = XLSX.utils.aoa_to_sheet([
[ 3.14159, 2 ], // Row "1"
[ { t:'n', f:'BESSELJ(A1,B1)' } ] // Row "2" will be calculated on file open
}
If the actual results are needed in JS, SheetJS Pro offers a formula calculator component for evaluating expressions, updating values and dependent cells, and refreshing entire workbooks.
Array Formulae
Assign an array formula
XLSX.utils.sheet_set_array_formula(worksheet, range, formula);
Array formulae are stored in the top-left cell of the array block. All cells
of an array formula have a F field corresponding to the range. A single-cell
formula can be distinguished from a plain formula by the presence of F field.
For example, setting the cell C1 to the array formula {=SUM(A1:A3*B1:B3)}:
// API function
XLSX.utils.sheet_set_array_formula(worksheet, "C1", "SUM(A1:A3*B1:B3)");
// ... OR raw operations
worksheet['C1'] = { t:'n', f: "SUM(A1:A3*B1:B3)", F:"C1:C1" };
For a multi-cell array formula, every cell has the same array range but only the
first cell specifies the formula. Consider D1:D3=A1:A3*B1:B3:
// API function
XLSX.utils.sheet_set_array_formula(worksheet, "D1:D3", "A1:A3*B1:B3");
// ... OR raw operations
worksheet['D1'] = { t:'n', F:"D1:D3", f:"A1:A3*B1:B3" };
worksheet['D2'] = { t:'n', F:"D1:D3" };
worksheet['D3'] = { t:'n', F:"D1:D3" };
Utilities and writers are expected to check for the presence of a F field and
ignore any possible formula element f in cells other than the starting cell.
They are not expected to perform validation of the formulae!
Dynamic Array Formulae
Assign a dynamic array formula
XLSX.utils.sheet_set_array_formula(worksheet, range, formula, true);
Released in 2020, Dynamic Array Formulae are supported in the XLSX/XLSM and XLSB file formats. They are represented like normal array formulae but have special cell metadata indicating that the formula should be allowed to adjust the range.
An array formula can be marked as dynamic by setting the cell's D property to
true. The F range is expected but can be the set to the current cell:
// API function
XLSX.utils.sheet_set_array_formula(worksheet, "C1", "_xlfn.UNIQUE(A1:A3)", 1);
// ... OR raw operations
worksheet['C1'] = { t: "s", f: "_xlfn.UNIQUE(A1:A3)", F:"C1", D: 1 }; // dynamic
Localization with Function Names
SheetJS operates at the file level. Excel stores formula expressions using the English (United States) function names. For non-English users, Excel uses a localized set of function names.
For example, when the computer language and region is set to French (France),
Excel interprets =SOMME(A1:C3) as if SOMME is the SUM function. However,
in the actual file, Excel stores SUM(A1:C3).
Prefixed "Future Functions"
Functions introduced in newer versions of Excel are prefixed with _xlfn. when
stored in files. When writing formula expressions using these functions, the
prefix is required for maximal compatibility:
// Broadest compatibility
XLSX.utils.sheet_set_array_formula(worksheet, "C1", "_xlfn.UNIQUE(A1:A3)", 1);
// Can cause errors in spreadsheet software
XLSX.utils.sheet_set_array_formula(worksheet, "C1", "UNIQUE(A1:A3)", 1);
When reading a file, the xlfn option preserves the prefixes.
Functions requiring
_xlfn. prefix (click to show)
This list is growing with each Excel release.
ACOT
ACOTH
AGGREGATE
ARABIC
BASE
BETA.DIST
BETA.INV
BINOM.DIST
BINOM.DIST.RANGE
BINOM.INV
BITAND
BITLSHIFT
BITOR
BITRSHIFT
BITXOR
BYCOL
BYROW
CEILING.MATH
CEILING.PRECISE
CHISQ.DIST
CHISQ.DIST.RT
CHISQ.INV
CHISQ.INV.RT
CHISQ.TEST
COMBINA
CONFIDENCE.NORM
CONFIDENCE.T
COT
COTH
COVARIANCE.P
COVARIANCE.S
CSC
CSCH
DAYS
DECIMAL
ERF.PRECISE
ERFC.PRECISE
EXPON.DIST
F.DIST
F.DIST.RT
F.INV
F.INV.RT
F.TEST
FIELDVALUE
FILTERXML
FLOOR.MATH
FLOOR.PRECISE
FORMULATEXT
GAMMA
GAMMA.DIST
GAMMA.INV
GAMMALN.PRECISE
GAUSS
HYPGEOM.DIST
IFNA
IMCOSH
IMCOT
IMCSC
IMCSCH
IMSEC
IMSECH
IMSINH
IMTAN
ISFORMULA
ISOMITTED
ISOWEEKNUM
LAMBDA
LET
LOGNORM.DIST
LOGNORM.INV
MAKEARRAY
MAP
MODE.MULT
MODE.SNGL
MUNIT
NEGBINOM.DIST
NORM.DIST
NORM.INV
NORM.S.DIST
NORM.S.INV
NUMBERVALUE
PDURATION
PERCENTILE.EXC
PERCENTILE.INC
PERCENTRANK.EXC
PERCENTRANK.INC
PERMUTATIONA
PHI
POISSON.DIST
QUARTILE.EXC
QUARTILE.INC
QUERYSTRING
RANDARRAY
RANK.AVG
RANK.EQ
REDUCE
RRI
SCAN
SEC
SECH
SEQUENCE
SHEET
SHEETS
SKEW.P
SORTBY
STDEV.P
STDEV.S
T.DIST
T.DIST.2T
T.DIST.RT
T.INV
T.INV.2T
T.TEST
UNICHAR
UNICODE
UNIQUE
VAR.P
VAR.S
WEBSERVICE
WEIBULL.DIST
XLOOKUP
XOR
Z.TEST
Row and Column Properties
Format Support (click to show)
Row Properties: XLSX/M, XLSB, BIFF8 XLS, XLML, SYLK, DOM, ODS
Column Properties: XLSX/M, XLSB, BIFF8 XLS, XLML, SYLK, DOM
Row and Column properties are not extracted by default when reading from a file
and are not persisted by default when writing to a file. The option
cellStyles: true must be passed to the relevant read or write function.
Column Properties
The !cols array in each worksheet, if present, is a collection of ColInfo
objects which have the following properties:
type ColInfo = {
/* visibility */
hidden?: boolean; // if true, the column is hidden
/* column width is specified in one of the following ways: */
wpx?: number; // width in screen pixels
width?: number; // width in Excel's "Max Digit Width", width*256 is integral
wch?: number; // width in characters
/* other fields for preserving features from files */
level?: number; // 0-indexed outline / group level
MDW?: number; // Excel's "Max Digit Width" unit, always integral
};
Row Properties
The !rows array in each worksheet, if present, is a collection of RowInfo
objects which have the following properties:
type RowInfo = {
/* visibility */
hidden?: boolean; // if true, the row is hidden
/* row height is specified in one of the following ways: */
hpx?: number; // height in screen pixels
hpt?: number; // height in points
level?: number; // 0-indexed outline / group level
};
Outline / Group Levels Convention
The Excel UI displays the base outline level as 1 and the max level as 8.
Following JS conventions, SheetJS uses 0-indexed outline levels wherein the base
outline level is 0 and the max level is 7.
Why are there three width types? (click to show)
There are three different width types corresponding to the three different ways spreadsheets store column widths:
SYLK and other plain text formats use raw character count. Contemporaneous tools like Visicalc and Multiplan were character based. Since the characters had the same width, it sufficed to store a count. This tradition was continued into the BIFF formats.
SpreadsheetML (2003) tried to align with HTML by standardizing on screen pixel count throughout the file. Column widths, row heights, and other measures use pixels. When the pixel and character counts do not align, Excel rounds values.
XLSX internally stores column widths in a nebulous "Max Digit Width" form. The Max Digit Width is the width of the largest digit when rendered (generally the "0" character is the widest). The internal width must be an integer multiple of the the width divided by 256. ECMA-376 describes a formula for converting between pixels and the internal width. This represents a hybrid approach.
Read functions attempt to populate all three properties. Write functions will
try to cycle specified values to the desired type. In order to avoid potential
conflicts, manipulation should delete the other properties first. For example,
when changing the pixel width, delete the wch and width properties.
Implementation details (click to show)
Row Heights
Excel internally stores row heights in points. The default resolution is 72 DPI or 96 PPI, so the pixel and point size should agree. For different resolutions they may not agree, so the library separates the concepts.
Even though all of the information is made available, writers are expected to follow the priority order:
1) use hpx pixel height if available
2) use hpt point height if available
Column Widths
Given the constraints, it is possible to determine the MDW without actually inspecting the font! The parsers guess the pixel width by converting from width to pixels and back, repeating for all possible MDW and selecting the MDW that minimizes the error. XLML actually stores the pixel width, so the guess works in the opposite direction.
Even though all of the information is made available, writers are expected to follow the priority order:
1) use width field if available
2) use wpx pixel width if available
3) use wch character count if available
Number Formats
The cell.w formatted text for each cell is produced from cell.v and cell.z
format. If the format is not specified, the Excel General format is used.
The format can either be specified as a string or as an index into the format
table. Parsers are expected to populate workbook.SSF with the number format
table. Writers are expected to serialize the table.
Custom tools should ensure that the local table has each used format string somewhere in the table. Excel convention mandates that the custom formats start at index 164. The following example creates a custom format from scratch:
New worksheet with custom format (click to show)
var wb = {
SheetNames: ["Sheet1"],
Sheets: {
Sheet1: {
"!ref":"A1:C1",
A1: { t:"n", v:10000 }, // <-- General format
B1: { t:"n", v:10000, z: "0%" }, // <-- Builtin format
C1: { t:"n", v:10000, z: "\"T\"\ #0.00" } // <-- Custom format
}
}
}
The rules are slightly different from how Excel displays custom number formats.
In particular, literal characters must be wrapped in double quotes or preceded
by a backslash. For more info, see the Excel documentation article
Create or delete a custom number format or ECMA-376 18.8.31 (Number Formats)
Default Number Formats (click to show)
The default formats are listed in ECMA-376 18.8.30:
| ID | Format |
|---|---|
| 0 | General |
| 1 | 0 |
| 2 | 0.00 |
| 3 | #,##0 |
| 4 | #,##0.00 |
| 9 | 0% |
| 10 | 0.00% |
| 11 | 0.00E+00 |
| 12 | # ?/? |
| 13 | # ??/?? |
| 14 | m/d/yy (see below) |
| 15 | d-mmm-yy |
| 16 | d-mmm |
| 17 | mmm-yy |
| 18 | h:mm AM/PM |
| 19 | h:mm:ss AM/PM |
| 20 | h:mm |
| 21 | h:mm:ss |
| 22 | m/d/yy h:mm |
| 37 | #,##0 ;(#,##0) |
| 38 | #,##0 ;[Red](#,##0) |
| 39 | #,##0.00;(#,##0.00) |
| 40 | #,##0.00;[Red](#,##0.00) |
| 45 | mm:ss |
| 46 | [h]:mm:ss |
| 47 | mmss.0 |
| 48 | ##0.0E+0 |
| 49 | @ |
Format 14 (m/d/yy) is localized by Excel: even though the file specifies that
number format, it will be drawn differently based on system settings. It makes
sense when the producer and consumer of files are in the same locale, but that
is not always the case over the Internet. To get around this ambiguity, parse
functions accept the dateNF option to override the interpretation of that
specific format string.
Hyperlinks
Format Support (click to show)
Cell Hyperlinks: XLSX/M, XLSB, BIFF8 XLS, XLML, ODS
Tooltips: XLSX/M, XLSB, BIFF8 XLS, XLML
Hyperlinks are stored in the l key of cell objects. The Target field of the
hyperlink object is the target of the link, including the URI fragment. Tooltips
are stored in the Tooltip field and are displayed when you move your mouse
over the text.
For example, the following snippet creates a link from cell A3 to
https://sheetjs.com with the tip "Find us @ SheetJS.com!":
ws['A1'].l = { Target:"https://sheetjs.com", Tooltip:"Find us @ SheetJS.com!" };
Note that Excel does not automatically style hyperlinks -- they will generally be displayed as normal text.
Remote Links
HTTP / HTTPS links can be used directly:
ws['A2'].l = { Target:"https://docs.sheetjs.com/#hyperlinks" };
ws['A3'].l = { Target:"http://localhost:7262/yes_localhost_works" };
Excel also supports mailto email links with subject line:
ws['A4'].l = { Target:"mailto:ignored@dev.null" };
ws['A5'].l = { Target:"mailto:ignored@dev.null?subject=Test Subject" };
Local Links
Links to absolute paths should use the file:// URI scheme:
ws['B1'].l = { Target:"file:///SheetJS/t.xlsx" }; /* Link to /SheetJS/t.xlsx */
ws['B2'].l = { Target:"file:///c:/SheetJS.xlsx" }; /* Link to c:\SheetJS.xlsx */
Links to relative paths can be specified without a scheme:
ws['B3'].l = { Target:"SheetJS.xlsb" }; /* Link to SheetJS.xlsb */
ws['B4'].l = { Target:"../SheetJS.xlsm" }; /* Link to ../SheetJS.xlsm */
Relative Paths have undefined behavior in the SpreadsheetML 2003 format. Excel
2019 will treat a ..\ parent mark as two levels up.
Internal Links
Links where the target is a cell or range or defined name in the same workbook ("Internal Links") are marked with a leading hash character:
ws['C1'].l = { Target:"#E2" }; /* Link to cell E2 */
ws['C2'].l = { Target:"#Sheet2!E2" }; /* Link to cell E2 in sheet Sheet2 */
ws['C3'].l = { Target:"#SomeDefinedName" }; /* Link to Defined Name */
Cell Comments
Cell comments are objects stored in the c array of cell objects. The actual
contents of the comment are split into blocks based on the comment author. The
a field of each comment object is the author of the comment and the t field
is the plain text representation.
For example, the following snippet appends a cell comment into cell A1:
if(!ws.A1.c) ws.A1.c = [];
ws.A1.c.push({a:"SheetJS", t:"I'm a little comment, short and stout!"});
Note: XLSB enforces a 54 character limit on the Author name. Names longer than 54 characters may cause issues with other formats.
To mark a comment as normally hidden, set the hidden property:
if(!ws.A1.c) ws.A1.c = [];
ws.A1.c.push({a:"SheetJS", t:"This comment is visible"});
if(!ws.A2.c) ws.A2.c = [];
ws.A2.c.hidden = true;
ws.A2.c.push({a:"SheetJS", t:"This comment will be hidden"});
Threaded Comments
Introduced in Excel 365, threaded comments are plain text comment snippets with author metadata and parent references. They are supported in XLSX and XLSB.
To mark a comment as threaded, each comment part must have a true T property:
if(!ws.A1.c) ws.A1.c = [];
ws.A1.c.push({a:"SheetJS", t:"This is not threaded"});
if(!ws.A2.c) ws.A2.c = [];
ws.A2.c.hidden = true;
ws.A2.c.push({a:"SheetJS", t:"This is threaded", T: true});
ws.A2.c.push({a:"JSSheet", t:"This is also threaded", T: true});
There is no Active Directory or Office 365 metadata associated with authors in a thread.
Sheet Visibility
Excel enables hiding sheets in the lower tab bar. The sheet data is stored in the file but the UI does not readily make it available. Standard hidden sheets are revealed in the "Unhide" menu. Excel also has "very hidden" sheets which cannot be revealed in the menu. It is only accessible in the VB Editor!
The visibility setting is stored in the Hidden property of sheet props array.
More details (click to show)
| Value | Definition |
|---|---|
| 0 | Visible |
| 1 | Hidden |
| 2 | Very Hidden |
With https://rawgit.com/SheetJS/test_files/HEAD/sheet_visibility.xlsx:
> wb.Workbook.Sheets.map(function(x) { return [x.name, x.Hidden] })
[ [ 'Visible', 0 ], [ 'Hidden', 1 ], [ 'VeryHidden', 2 ] ]
Non-Excel formats do not support the Very Hidden state. The best way to test
if a sheet is visible is to check if the Hidden property is logical truth:
> wb.Workbook.Sheets.map(function(x) { return [x.name, !x.Hidden] })
[ [ 'Visible', true ], [ 'Hidden', false ], [ 'VeryHidden', false ] ]
VBA and Macros
VBA Macros are stored in a special data blob that is exposed in the vbaraw
property of the workbook object when the bookVBA option is true. They are
supported in XLSM, XLSB, and BIFF8 XLS formats. The supported format
writers automatically insert the data blobs if it is present in the workbook and
associate with the worksheet names.
<summary><b>Custom Code Names</b> (click to show)</summary>
The workbook code name is stored in wb.Workbook.WBProps.CodeName. By default,
Excel will write ThisWorkbook or a translated phrase like DieseArbeitsmappe.
Worksheet and Chartsheet code names are in the worksheet properties object at
wb.Workbook.Sheets[i].CodeName. Macrosheets and Dialogsheets are ignored.
The readers and writers preserve the code names, but they have to be manually set when adding a VBA blob to a different workbook.
<summary><b>Macrosheets</b> (click to show)</summary>
Older versions of Excel also supported a non-VBA "macrosheet" sheet type that
stored automation commands. These are exposed in objects with the !type
property set to "macro".
<summary><b>Detecting macros in workbooks</b> (click to show)</summary>
The vbaraw field will only be set if macros are present, so testing is simple:
function wb_has_macro(wb/*:workbook*/)/*:boolean*/ {
if(!!wb.vbaraw) return true;
const sheets = wb.SheetNames.map((n) => wb.Sheets[n]);
return sheets.some((ws) => !!ws && ws['!type']=='macro');
}
Parsing Options
The exported read and readFile functions accept an options argument:
| Option Name | Default | Description |
|---|---|---|
type |
Input data encoding (see Input Type below) | |
raw |
false | If true, plain text parsing will not parse values ** |
codepage |
If specified, use code page when appropriate ** | |
cellFormula |
true | Save formulae to the .f field |
cellHTML |
true | Parse rich text and save HTML to the .h field |
cellNF |
false | Save number format string to the .z field |
cellStyles |
false | Save style/theme info to the .s field |
cellText |
true | Generated formatted text to the .w field |
cellDates |
false | Store dates as type d (default is n) |
dateNF |
If specified, use the string for date code 14 ** | |
sheetStubs |
false | Create cell objects of type z for stub cells |
sheetRows |
0 | If >0, read the first sheetRows rows ** |
bookDeps |
false | If true, parse calculation chains |
bookFiles |
false | If true, add raw files to book object ** |
bookProps |
false | If true, only parse enough to get book metadata ** |
bookSheets |
false | If true, only parse enough to get the sheet names |
bookVBA |
false | If true, copy VBA blob to vbaraw field ** |
password |
"" | If defined and file is encrypted, use password ** |
WTF |
false | If true, throw errors on unexpected file features ** |
sheets |
If specified, only parse specified sheets ** | |
PRN |
false | If true, allow parsing of PRN files ** |
xlfn |
false | If true, preserve _xlfn. prefixes in formulae ** |
FS |
DSV Field Separator override |
- Even if
cellNFis false, formatted text will be generated and saved to.w - In some cases, sheets may be parsed even if
bookSheetsis false. - Excel aggressively tries to interpret values from CSV and other plain text.
This leads to surprising behavior! The
rawoption suppresses value parsing. bookSheetsandbookPropscombine to give both sets of informationDepswill be an empty object ifbookDepsis falsebookFilesbehavior depends on file type:keysarray (paths in the ZIP) for ZIP-based formatsfileshash (mapping paths to objects representing the files) for ZIPcfbobject for formats using CFB containers
sheetRows-1rows will be generated when looking at the JSON object output (since the header row is counted as a row when parsing the data)- By default all worksheets are parsed.
sheetsrestricts based on input type:- number: zero-based index of worksheet to parse (
0is first worksheet) - string: name of worksheet to parse (case insensitive)
- array of numbers and strings to select multiple worksheets.
- number: zero-based index of worksheet to parse (
bookVBAmerely exposes the raw VBA CFB object. It does not parse the data. XLSM and XLSB store the VBA CFB object inxl/vbaProject.bin. BIFF8 XLS mixes the VBA entries alongside the core Workbook entry, so the library generates a new XLSB-compatible blob from the XLS CFB container.codepageis applied to BIFF2 - BIFF5 files withoutCodePagerecords and to CSV files without BOM intype:"binary". BIFF8 XLS always defaults to 1200.PRNaffects parsing of text files without a common delimiter character.- Currently only XOR encryption is supported. Unsupported error will be thrown for files employing other encryption methods.
- Newer Excel functions are serialized with the
_xlfn.prefix, hidden from the user. SheetJS will strip_xlfn.normally. Thexlfnoption preserves them. - WTF is mainly for development. By default, the parser will suppress read
errors on single worksheets, allowing you to read from the worksheets that do
parse properly. Setting
WTF:trueforces those errors to be thrown.
Input Type
Strings can be interpreted in multiple ways. The type parameter for read
tells the library how to parse the data argument:
type |
expected input |
|---|---|
"base64" |
string: Base64 encoding of the file |
"binary" |
string: binary string (byte n is data.charCodeAt(n)) |
"string" |
string: JS string (characters interpreted as UTF8) |
"buffer" |
nodejs Buffer |
"array" |
array: array of 8-bit unsigned int (byte n is data[n]) |
"file" |
string: path of file that will be read (nodejs only) |
Guessing File Type
Implementation Details (click to show)
Excel and other spreadsheet tools read the first few bytes and apply other
heuristics to determine a file type. This enables file type punning: renaming
files with the .xls extension will tell your computer to use Excel to open the
file but Excel will know how to handle it. This library applies similar logic:
| Byte 0 | Raw File Type | Spreadsheet Types |
|---|---|---|
0xD0 |
CFB Container | BIFF 5/8 or protected XLSX/XLSB or WQ3/QPW or XLR |
0x09 |
BIFF Stream | BIFF 2/3/4/5 |
0x3C |
XML/HTML | SpreadsheetML / Flat ODS / UOS1 / HTML / plain text |
0x50 |
ZIP Archive | XLSB or XLSX/M or ODS or UOS2 or NUMBERS or text |
0x49 |
Plain Text | SYLK or plain text |
0x54 |
Plain Text | DIF or plain text |
0xEF |
UTF8 Encoded | SpreadsheetML / Flat ODS / UOS1 / HTML / plain text |
0xFF |
UTF16 Encoded | SpreadsheetML / Flat ODS / UOS1 / HTML / plain text |
0x00 |
Record Stream | Lotus WK* or Quattro Pro or plain text |
0x7B |
Plain text | RTF or plain text |
0x0A |
Plain text | SpreadsheetML / Flat ODS / UOS1 / HTML / plain text |
0x0D |
Plain text | SpreadsheetML / Flat ODS / UOS1 / HTML / plain text |
0x20 |
Plain text | SpreadsheetML / Flat ODS / UOS1 / HTML / plain text |
DBF files are detected based on the first byte as well as the third and fourth bytes (corresponding to month and day of the file date)
Works for Windows files are detected based on the BOF record with type 0xFF
Plain text format guessing follows the priority order:
| Format | Test |
|---|---|
| XML | <?xml appears in the first 1024 characters |
| HTML | starts with < and HTML tags appear in the first 1024 characters * |
| XML | starts with < and the first tag is valid |
| RTF | starts with {\rt |
| DSV | starts with /sep=.$/, separator is the specified character |
| DSV | more unquoted ` |
| DSV | more unquoted ; chars than \t or , in the first 1024 |
| TSV | more unquoted \t chars than , chars in the first 1024 |
| CSV | one of the first 1024 characters is a comma "," |
| ETH | starts with socialcalc:version: |
| PRN | PRN option is set to true |
| CSV | (fallback) |
- HTML tags include:
html,table,head,meta,script,style,div
Why are random text files valid? (click to show)
Excel is extremely aggressive in reading files. Adding an XLS extension to any display text file (where the only characters are ANSI display chars) tricks Excel into thinking that the file is potentially a CSV or TSV file, even if it is only one column! This library attempts to replicate that behavior.
The best approach is to validate the desired worksheet and ensure it has the expected number of rows or columns. Extracting the range is extremely simple:
var range = XLSX.utils.decode_range(worksheet['!ref']);
var ncols = range.e.c - range.s.c + 1, nrows = range.e.r - range.s.r + 1;
Writing Options
The exported write and writeFile functions accept an options argument:
| Option Name | Default | Description |
|---|---|---|
type |
Output data encoding (see Output Type below) | |
cellDates |
false |
Store dates as type d (default is n) |
bookSST |
false |
Generate Shared String Table ** |
bookType |
"xlsx" |
Type of Workbook (see below for supported formats) |
sheet |
"" |
Name of Worksheet for single-sheet formats ** |
compression |
false |
Use ZIP compression for ZIP-based formats ** |
Props |
Override workbook properties when writing ** | |
themeXLSX |
Override theme XML when writing XLSX/XLSB/XLSM ** | |
ignoreEC |
true |
Suppress "number as text" errors ** |
numbers |
Payload for NUMBERS export ** |
bookSSTis slower and more memory intensive, but has better compatibility with older versions of iOS Numbers- The raw data is the only thing guaranteed to be saved. Features not described in this README may not be serialized.
cellDatesonly applies to XLSX output and is not guaranteed to work with third-party readers. Excel itself does not usually write cells with typedso non-Excel tools may ignore the data or error in the presence of dates.Propsis an object mirroring the workbookPropsfield. See the table from the Workbook File Properties section.- if specified, the string from
themeXLSXwill be saved as the primary theme for XLSX/XLSB/XLSM files (toxl/theme/theme1.xmlin the ZIP) - Due to a bug in the program, some features like "Text to Columns" will crash
Excel on worksheets where error conditions are ignored. The writer will mark
files to ignore the error by default. Set
ignoreECtofalseto suppress. - Due to the size of the data, the NUMBERS data is not included by default. The
included
xlsx.zahl.jsandxlsx.zahl.mjsscripts include the data.
Supported Output Formats
For broad compatibility with third-party tools, this library supports many
output formats. The specific file type is controlled with bookType option:
bookType |
file ext | container | sheets | Description |
|---|---|---|---|---|
xlsx |
.xlsx |
ZIP | multi | Excel 2007+ XML Format |
xlsm |
.xlsm |
ZIP | multi | Excel 2007+ Macro XML Format |
xlsb |
.xlsb |
ZIP | multi | Excel 2007+ Binary Format |
biff8 |
.xls |
CFB | multi | Excel 97-2004 Workbook Format |
biff5 |
.xls |
CFB | multi | Excel 5.0/95 Workbook Format |
biff4 |
.xls |
none | single | Excel 4.0 Worksheet Format |
biff3 |
.xls |
none | single | Excel 3.0 Worksheet Format |
biff2 |
.xls |
none | single | Excel 2.0 Worksheet Format |
xlml |
.xls |
none | multi | Excel 2003-2004 (SpreadsheetML) |
numbers |
.numbers |
ZIP | single | Numbers 3.0+ Spreadsheet |
ods |
.ods |
ZIP | multi | OpenDocument Spreadsheet |
fods |
.fods |
none | multi | Flat OpenDocument Spreadsheet |
wk3 |
.wk3 |
none | multi | Lotus Workbook (WK3) |
csv |
.csv |
none | single | Comma Separated Values |
txt |
.txt |
none | single | UTF-16 Unicode Text (TXT) |
sylk |
.sylk |
none | single | Symbolic Link (SYLK) |
html |
.html |
none | single | HTML Document |
dif |
.dif |
none | single | Data Interchange Format (DIF) |
dbf |
.dbf |
none | single | dBASE II + VFP Extensions (DBF) |
wk1 |
.wk1 |
none | single | Lotus Worksheet (WK1) |
rtf |
.rtf |
none | single | Rich Text Format (RTF) |
prn |
.prn |
none | single | Lotus Formatted Text |
eth |
.eth |
none | single | Ethercalc Record Format (ETH) |
compressiononly applies to formats with ZIP containers.- Formats that only support a single sheet require a
sheetoption specifying the worksheet. If the string is empty, the first worksheet is used. writeFilewill automatically guess the output file format based on the file extension ifbookTypeis not specified. It will choose the first format in the aforementioned table that matches the extension.
Output Type
The type argument for write mirrors the type argument for read:
type |
output |
|---|---|
"base64" |
string: Base64 encoding of the file |
"binary" |
string: binary string (byte n is data.charCodeAt(n)) |
"string" |
string: JS string (characters interpreted as UTF8) |
"buffer" |
nodejs Buffer |
"array" |
ArrayBuffer, fallback array of 8-bit unsigned int |
"file" |
string: path of file that will be created (nodejs only) |
- For compatibility with Excel,
csvoutput will always include the UTF-8 byte order mark.
Utility Functions
The sheet_to_* functions accept a worksheet and an optional options object.
The *_to_sheet functions accept a data object and an optional options object.
The examples are based on the following worksheet:
XXX| A | B | C | D | E | F | G |
---+---+---+---+---+---+---+---+
1 | S | h | e | e | t | J | S |
2 | 1 | 2 | 3 | 4 | 5 | 6 | 7 |
3 | 2 | 3 | 4 | 5 | 6 | 7 | 8 |
Array of Arrays Input
XLSX.utils.aoa_to_sheet takes an array of arrays of JS values and returns a
worksheet resembling the input data. Numbers, Booleans and Strings are stored
as the corresponding styles. Dates are stored as date or numbers. Array holes
and explicit undefined values are skipped. null values may be stubbed. All
other values are stored as strings. The function takes an options argument:
| Option Name | Default | Description |
|---|---|---|
dateNF |
FMT 14 | Use specified date format in string output |
cellDates |
false | Store dates as type d (default is n) |
sheetStubs |
false | Create cell objects of type z for null values |
nullError |
false | If true, emit #NULL! error cells for null values |
Examples (click to show)
To generate the example sheet:
var ws = XLSX.utils.aoa_to_sheet([
"SheetJS".split(""),
[1,2,3,4,5,6,7],
[2,3,4,5,6,7,8]
]);
XLSX.utils.sheet_add_aoa takes an array of arrays of JS values and updates an
existing worksheet object. It follows the same process as aoa_to_sheet and
accepts an options argument:
| Option Name | Default | Description |
|---|---|---|
dateNF |
FMT 14 | Use specified date format in string output |
cellDates |
false | Store dates as type d (default is n) |
sheetStubs |
false | Create cell objects of type z for null values |
nullError |
false | If true, emit #NULL! error cells for null values |
origin |
Use specified cell as starting point (see below) |
origin is expected to be one of:
origin |
Description |
|---|---|
| (cell object) | Use specified cell (cell object) |
| (string) | Use specified cell (A1-style cell) |
| (number >= 0) | Start from the first column at specified row (0-indexed) |
| -1 | Append to bottom of worksheet starting on first column |
| (default) | Start from cell A1 |
Examples (click to show)
Consider the worksheet:
XXX| A | B | C | D | E | F | G |
---+---+---+---+---+---+---+---+
1 | S | h | e | e | t | J | S |
2 | 1 | 2 | | | 5 | 6 | 7 |
3 | 2 | 3 | | | 6 | 7 | 8 |
4 | 3 | 4 | | | 7 | 8 | 9 |
5 | 4 | 5 | 6 | 7 | 8 | 9 | 0 |
This worksheet can be built up in the order A1:G1, A2:B4, E2:G4, A5:G5:
/* Initial row */
var ws = XLSX.utils.aoa_to_sheet([ "SheetJS".split("") ]);
/* Write data starting at A2 */
XLSX.utils.sheet_add_aoa(ws, [[1,2], [2,3], [3,4]], {origin: "A2"});
/* Write data starting at E2 */
XLSX.utils.sheet_add_aoa(ws, [[5,6,7], [6,7,8], [7,8,9]], {origin:{r:1, c:4}});
/* Append row */
XLSX.utils.sheet_add_aoa(ws, [[4,5,6,7,8,9,0]], {origin: -1});
Array of Objects Input
XLSX.utils.json_to_sheet takes an array of objects and returns a worksheet
with automatically-generated "headers" based on the keys of the objects. The
default column order is determined by the first appearance of the field using
Object.keys. The function accepts an options argument:
| Option Name | Default | Description |
|---|---|---|
header |
Use specified field order (default Object.keys) ** |
|
dateNF |
FMT 14 | Use specified date format in string output |
cellDates |
false | Store dates as type d (default is n) |
skipHeader |
false | If true, do not include header row in output |
nullError |
false | If true, emit #NULL! error cells for null values |
- All fields from each row will be written. If
headeris an array and it does not contain a particular field, the key will be appended to the array. - Cell types are deduced from the type of each value. For example, a
Dateobject will generate a Date cell, while a string will generate a Text cell. - Null values will be skipped by default. If
nullErroris true, an error cell corresponding to#NULL!will be written to the worksheet.
Examples (click to show)
The original sheet cannot be reproduced using plain objects since JS object keys
must be unique. After replacing the second e and S with e_1 and S_1:
var ws = XLSX.utils.json_to_sheet([
{ S:1, h:2, e:3, e_1:4, t:5, J:6, S_1:7 },
{ S:2, h:3, e:4, e_1:5, t:6, J:7, S_1:8 }
], {header:["S","h","e","e_1","t","J","S_1"]});
Alternatively, the header row can be skipped:
var ws = XLSX.utils.json_to_sheet([
{ A:"S", B:"h", C:"e", D:"e", E:"t", F:"J", G:"S" },
{ A: 1, B: 2, C: 3, D: 4, E: 5, F: 6, G: 7 },
{ A: 2, B: 3, C: 4, D: 5, E: 6, F: 7, G: 8 }
], {header:["A","B","C","D","E","F","G"], skipHeader:true});
XLSX.utils.sheet_add_json takes an array of objects and updates an existing
worksheet object. It follows the same process as json_to_sheet and accepts
an options argument:
| Option Name | Default | Description |
|---|---|---|
header |
Use specified column order (default Object.keys) |
|
dateNF |
FMT 14 | Use specified date format in string output |
cellDates |
false | Store dates as type d (default is n) |
skipHeader |
false | If true, do not include header row in output |
nullError |
false | If true, emit #NULL! error cells for null values |
origin |
Use specified cell as starting point (see below) |
origin is expected to be one of:
origin |
Description |
|---|---|
| (cell object) | Use specified cell (cell object) |
| (string) | Use specified cell (A1-style cell) |
| (number >= 0) | Start from the first column at specified row (0-indexed) |
| -1 | Append to bottom of worksheet starting on first column |
| (default) | Start from cell A1 |
Examples (click to show)
Consider the worksheet:
XXX| A | B | C | D | E | F | G |
---+---+---+---+---+---+---+---+
1 | S | h | e | e | t | J | S |
2 | 1 | 2 | | | 5 | 6 | 7 |
3 | 2 | 3 | | | 6 | 7 | 8 |
4 | 3 | 4 | | | 7 | 8 | 9 |
5 | 4 | 5 | 6 | 7 | 8 | 9 | 0 |
This worksheet can be built up in the order A1:G1, A2:B4, E2:G4, A5:G5:
/* Initial row */
var ws = XLSX.utils.json_to_sheet([
{ A: "S", B: "h", C: "e", D: "e", E: "t", F: "J", G: "S" }
], {header: ["A", "B", "C", "D", "E", "F", "G"], skipHeader: true});
/* Write data starting at A2 */
XLSX.utils.sheet_add_json(ws, [
{ A: 1, B: 2 }, { A: 2, B: 3 }, { A: 3, B: 4 }
], {skipHeader: true, origin: "A2"});
/* Write data starting at E2 */
XLSX.utils.sheet_add_json(ws, [
{ A: 5, B: 6, C: 7 }, { A: 6, B: 7, C: 8 }, { A: 7, B: 8, C: 9 }
], {skipHeader: true, origin: { r: 1, c: 4 }, header: [ "A", "B", "C" ]});
/* Append row */
XLSX.utils.sheet_add_json(ws, [
{ A: 4, B: 5, C: 6, D: 7, E: 8, F: 9, G: 0 }
], {header: ["A", "B", "C", "D", "E", "F", "G"], skipHeader: true, origin: -1});
HTML Table Input
XLSX.utils.table_to_sheet takes a table DOM element and returns a worksheet
resembling the input table. Numbers are parsed. All other data will be stored
as strings.
XLSX.utils.table_to_book produces a minimal workbook based on the worksheet.
Both functions accept options arguments:
| Option Name | Default | Description |
|---|---|---|
raw |
If true, every cell will hold raw strings | |
dateNF |
FMT 14 | Use specified date format in string output |
cellDates |
false | Store dates as type d (default is n) |
sheetRows |
0 | If >0, read the first sheetRows rows of the table |
display |
false | If true, hidden rows and cells will not be parsed |
Examples (click to show)
To generate the example sheet, start with the HTML table:
<table id="sheetjs">
<tr><td>S</td><td>h</td><td>e</td><td>e</td><td>t</td><td>J</td><td>S</td></tr>
<tr><td>1</td><td>2</td><td>3</td><td>4</td><td>5</td><td>6</td><td>7</td></tr>
<tr><td>2</td><td>3</td><td>4</td><td>5</td><td>6</td><td>7</td><td>8</td></tr>
</table>
To process the table:
var tbl = document.getElementById('sheetjs');
var wb = XLSX.utils.table_to_book(tbl);
Note: XLSX.read can handle HTML represented as strings.
XLSX.utils.sheet_add_dom takes a table DOM element and updates an existing
worksheet object. It follows the same process as table_to_sheet and accepts
an options argument:
| Option Name | Default | Description |
|---|---|---|
raw |
If true, every cell will hold raw strings | |
dateNF |
FMT 14 | Use specified date format in string output |
cellDates |
false | Store dates as type d (default is n) |
sheetRows |
0 | If >0, read the first sheetRows rows of the table |
display |
false | If true, hidden rows and cells will not be parsed |
origin is expected to be one of:
origin |
Description |
|---|---|
| (cell object) | Use specified cell (cell object) |
| (string) | Use specified cell (A1-style cell) |
| (number >= 0) | Start from the first column at specified row (0-indexed) |
| -1 | Append to bottom of worksheet starting on first column |
| (default) | Start from cell A1 |
Examples (click to show)
A small helper function can create gap rows between tables:
function create_gap_rows(ws, nrows) {
var ref = XLSX.utils.decode_range(ws["!ref"]); // get original range
ref.e.r += nrows; // add to ending row
ws["!ref"] = XLSX.utils.encode_range(ref); // reassign row
}
/* first table */
var ws = XLSX.utils.table_to_sheet(document.getElementById('table1'));
create_gap_rows(ws, 1); // one row gap after first table
/* second table */
XLSX.utils.sheet_add_dom(ws, document.getElementById('table2'), {origin: -1});
create_gap_rows(ws, 3); // three rows gap after second table
/* third table */
XLSX.utils.sheet_add_dom(ws, document.getElementById('table3'), {origin: -1});
Formulae Output
XLSX.utils.sheet_to_formulae generates an array of commands that represent
how a person would enter data into an application. Each entry is of the form
A1-cell-address=formula-or-value. String literals are prefixed with a ' in
accordance with Excel.
Examples (click to show)
For the example sheet:
> var o = XLSX.utils.sheet_to_formulae(ws);
> [o[0], o[5], o[10], o[15], o[20]];
[ 'A1=\'S', 'F1=\'J', 'D2=4', 'B3=3', 'G3=8' ]
Delimiter-Separated Output
As an alternative to the writeFile CSV type, XLSX.utils.sheet_to_csv also
produces CSV output. The function takes an options argument:
| Option Name | Default | Description |
|---|---|---|
FS |
"," |
"Field Separator" delimiter between fields |
RS |
"\n" |
"Record Separator" delimiter between rows |
dateNF |
FMT 14 | Use specified date format in string output |
strip |
false | Remove trailing field separators in each record ** |
blankrows |
true | Include blank lines in the CSV output |
skipHidden |
false | Skips hidden rows/columns in the CSV output |
forceQuotes |
false | Force quotes around fields |
stripwill remove trailing commas from each line under defaultFS/RSblankrowsmust be set tofalseto skip blank lines.- Fields containing the record or field separator will automatically be wrapped
in double quotes;
forceQuotesforces all cells to be wrapped in quotes. XLSX.writewithcsvtype will always prepend the UTF-8 byte-order mark for Excel compatibility.sheet_to_csvreturns a JS string and omits the mark. UsingXLSX.writewith typestringwill also skip the mark.
Examples (click to show)
For the example sheet:
> console.log(XLSX.utils.sheet_to_csv(ws));
S,h,e,e,t,J,S
1,2,3,4,5,6,7
2,3,4,5,6,7,8
> console.log(XLSX.utils.sheet_to_csv(ws, {FS:"\t"}));
S h e e t J S
1 2 3 4 5 6 7
2 3 4 5 6 7 8
> console.log(XLSX.utils.sheet_to_csv(ws,{FS:":",RS:"|"}));
S:h:e:e:t:J:S|1:2:3:4:5:6:7|2:3:4:5:6:7:8|
UTF-16 Unicode Text
The txt output type uses the tab character as the field separator. If the
codepage library is available (included in full distribution but not core),
the output will be encoded in CP1200 and the BOM will be prepended.
XLSX.utils.sheet_to_txt takes the same arguments as sheet_to_csv.
HTML Output
As an alternative to the writeFile HTML type, XLSX.utils.sheet_to_html also
produces HTML output. The function takes an options argument:
| Option Name | Default | Description |
|---|---|---|
id |
Specify the id attribute for the TABLE element |
|
editable |
false | If true, set contenteditable="true" for every TD |
header |
Override header (default html body) |
|
footer |
Override footer (default /body /html) |
Examples (click to show)
For the example sheet:
> console.log(XLSX.utils.sheet_to_html(ws));
// ...
JSON
XLSX.utils.sheet_to_json generates different types of JS objects. The function
takes an options argument:
| Option Name | Default | Description |
|---|---|---|
raw |
true |
Use raw values (true) or formatted strings (false) |
range |
from WS | Override Range (see table below) |
header |
Control output format (see table below) | |
dateNF |
FMT 14 | Use specified date format in string output |
defval |
Use specified value in place of null or undefined | |
blankrows |
** | Include blank lines in the output ** |
rawonly affects cells which have a format code (.z) field or a formatted text (.w) field.- If
headeris specified, the first row is considered a data row; ifheaderis not specified, the first row is the header row and not considered data. - When
headeris not specified, the conversion will automatically disambiguate header entries by affixing_and a count starting at1. For example, if three columns have headerfoothe output fields arefoo,foo_1,foo_2 nullvalues are returned whenrawis true but are skipped when false.- If
defvalis not specified, null and undefined values are skipped normally. If specified, all null and undefined points will be filled withdefval - When
headeris1, the default is to generate blank rows.blankrowsmust be set tofalseto skip blank rows. - When
headeris not1, the default is to skip blank rows.blankrowsmust be true to generate blank rows
range is expected to be one of:
range |
Description |
|---|---|
| (number) | Use worksheet range but set starting row to the value |
| (string) | Use specified range (A1-style bounded range string) |
| (default) | Use worksheet range (ws['!ref']) |
header is expected to be one of:
header |
Description |
|---|---|
1 |
Generate an array of arrays ("2D Array") |
"A" |
Row object keys are literal column labels |
| array of strings | Use specified strings as keys in row objects |
| (default) | Read and disambiguate first row as keys |
- If header is not
1, the row object will contain the non-enumerable property__rowNum__that represents the row of the sheet corresponding to the entry. - If header is an array, the keys will not be disambiguated. This can lead to unexpected results if the array values are not unique!
Examples (click to show)
For the example sheet:
> XLSX.utils.sheet_to_json(ws);
[ { S: 1, h: 2, e: 3, e_1: 4, t: 5, J: 6, S_1: 7 },
{ S: 2, h: 3, e: 4, e_1: 5, t: 6, J: 7, S_1: 8 } ]
> XLSX.utils.sheet_to_json(ws, {header:"A"});
[ { A: 'S', B: 'h', C: 'e', D: 'e', E: 't', F: 'J', G: 'S' },
{ A: '1', B: '2', C: '3', D: '4', E: '5', F: '6', G: '7' },
{ A: '2', B: '3', C: '4', D: '5', E: '6', F: '7', G: '8' } ]
> XLSX.utils.sheet_to_json(ws, {header:["A","E","I","O","U","6","9"]});
[ { '6': 'J', '9': 'S', A: 'S', E: 'h', I: 'e', O: 'e', U: 't' },
{ '6': '6', '9': '7', A: '1', E: '2', I: '3', O: '4', U: '5' },
{ '6': '7', '9': '8', A: '2', E: '3', I: '4', O: '5', U: '6' } ]
> XLSX.utils.sheet_to_json(ws, {header:1});
[ [ 'S', 'h', 'e', 'e', 't', 'J', 'S' ],
[ '1', '2', '3', '4', '5', '6', '7' ],
[ '2', '3', '4', '5', '6', '7', '8' ] ]
Example showing the effect of raw:
> ws['A2'].w = "3"; // set A2 formatted string value
> XLSX.utils.sheet_to_json(ws, {header:1, raw:false});
[ [ 'S', 'h', 'e', 'e', 't', 'J', 'S' ],
[ '3', '2', '3', '4', '5', '6', '7' ], // <-- A2 uses the formatted string
[ '2', '3', '4', '5', '6', '7', '8' ] ]
> XLSX.utils.sheet_to_json(ws, {header:1});
[ [ 'S', 'h', 'e', 'e', 't', 'J', 'S' ],
[ 1, 2, 3, 4, 5, 6, 7 ], // <-- A2 uses the raw value
[ 2, 3, 4, 5, 6, 7, 8 ] ]
File Formats
Despite the library name xlsx, it supports numerous spreadsheet file formats:
| Format | Read | Write |
|---|---|---|
| Excel Worksheet/Workbook Formats | :-----: | :-----: |
| Excel 2007+ XML Formats (XLSX/XLSM) | ✔ | ✔ |
| Excel 2007+ Binary Format (XLSB BIFF12) | ✔ | ✔ |
| Excel 2003-2004 XML Format (XML "SpreadsheetML") | ✔ | ✔ |
| Excel 97-2004 (XLS BIFF8) | ✔ | ✔ |
| Excel 5.0/95 (XLS BIFF5) | ✔ | ✔ |
| Excel 4.0 (XLS/XLW BIFF4) | ✔ | ✔ |
| Excel 3.0 (XLS BIFF3) | ✔ | ✔ |
| Excel 2.0/2.1 (XLS BIFF2) | ✔ | ✔ |
| Excel Supported Text Formats | :-----: | :-----: |
| Delimiter-Separated Values (CSV/TXT) | ✔ | ✔ |
| Data Interchange Format (DIF) | ✔ | ✔ |
| Symbolic Link (SYLK/SLK) | ✔ | ✔ |
| Lotus Formatted Text (PRN) | ✔ | ✔ |
| UTF-16 Unicode Text (TXT) | ✔ | ✔ |
| Other Workbook/Worksheet Formats | :-----: | :-----: |
| Numbers 3.0+ / iWork 2013+ Spreadsheet (NUMBERS) | ✔ | ✔ |
| OpenDocument Spreadsheet (ODS) | ✔ | ✔ |
| Flat XML ODF Spreadsheet (FODS) | ✔ | ✔ |
| Uniform Office Format Spreadsheet (标文通 UOS1/UOS2) | ✔ | |
| dBASE II/III/IV / Visual FoxPro (DBF) | ✔ | ✔ |
| Lotus 1-2-3 (WK1/WK3) | ✔ | ✔ |
| Lotus 1-2-3 (WKS/WK2/WK4/123) | ✔ | |
| Quattro Pro Spreadsheet (WQ1/WQ2/WB1/WB2/WB3/QPW) | ✔ | |
| Works 1.x-3.x DOS / 2.x-5.x Windows Spreadsheet (WKS) | ✔ | |
| Works 6.x-9.x Spreadsheet (XLR) | ✔ | |
| Other Common Spreadsheet Output Formats | :-----: | :-----: |
| HTML Tables | ✔ | ✔ |
| Rich Text Format tables (RTF) | ✔ | |
| Ethercalc Record Format (ETH) | ✔ | ✔ |
Features not supported by a given file format will not be written. Formats with range limits will be silently truncated:
| Format | Last Cell | Max Cols | Max Rows |
|---|---|---|---|
| Excel 2007+ XML Formats (XLSX/XLSM) | XFD1048576 | 16384 | 1048576 |
| Excel 2007+ Binary Format (XLSB BIFF12) | XFD1048576 | 16384 | 1048576 |
| Excel 97-2004 (XLS BIFF8) | IV65536 | 256 | 65536 |
| Excel 5.0/95 (XLS BIFF5) | IV16384 | 256 | 16384 |
| Excel 4.0 (XLS BIFF4) | IV16384 | 256 | 16384 |
| Excel 3.0 (XLS BIFF3) | IV16384 | 256 | 16384 |
| Excel 2.0/2.1 (XLS BIFF2) | IV16384 | 256 | 16384 |
| Lotus 1-2-3 R2 - R5 (WK1/WK3/WK4) | IV8192 | 256 | 8192 |
| Lotus 1-2-3 R1 (WKS) | IV2048 | 256 | 2048 |
Excel 2003 SpreadsheetML range limits are governed by the version of Excel and are not enforced by the writer.
File Format Details (click to show)
Core Spreadsheet Formats
- Excel 2007+ XML (XLSX/XLSM)
XLSX and XLSM files are ZIP containers containing a series of XML files in accordance with the Open Packaging Conventions (OPC). The XLSM format, almost identical to XLSX, is used for files containing macros.
The format is standardized in ECMA-376 and later in ISO/IEC 29500. Excel does not follow the specification, and there are additional documents discussing how Excel deviates from the specification.
- Excel 2.0-95 (BIFF2/BIFF3/BIFF4/BIFF5)
BIFF 2/3 XLS are single-sheet streams of binary records. Excel 4 introduced
the concept of a workbook (XLW files) but also had single-sheet XLS format.
The structure is largely similar to the Lotus 1-2-3 file formats. BIFF5/8/12
extended the format in various ways but largely stuck to the same record format.
There is no official specification for any of these formats. Excel 95 can write files in these formats, so record lengths and fields were determined by writing in all of the supported formats and comparing files. Excel 2016 can generate BIFF5 files, enabling a full suite of file tests starting from XLSX or BIFF2.
- Excel 97-2004 Binary (BIFF8)
BIFF8 exclusively uses the Compound File Binary container format, splitting some content into streams within the file. At its core, it still uses an extended version of the binary record format from older versions of BIFF.
The MS-XLS specification covers the basics of the file format, and other
specifications expand on serialization of features like properties.
- Excel 2003-2004 (SpreadsheetML)
Predating XLSX, SpreadsheetML files are simple XML files. There is no official and comprehensive specification, although MS has released documentation on the format. Since Excel 2016 can generate SpreadsheetML files, mapping features is pretty straightforward.
- Excel 2007+ Binary (XLSB, BIFF12)
Introduced in parallel with XLSX, the XLSB format combines the BIFF architecture with the content separation and ZIP container of XLSX. For the most part nodes in an XLSX sub-file can be mapped to XLSB records in a corresponding sub-file.
The MS-XLSB specification covers the basics of the file format, and other
specifications expand on serialization of features like properties.
- Delimiter-Separated Values (CSV/TXT)
Excel CSV deviates from RFC4180 in a number of important ways. The generated CSV files should generally work in Excel although they may not work in RFC4180 compatible readers. The parser should generally understand Excel CSV. The writer proactively generates cells for formulae if values are unavailable.
Excel TXT uses tab as the delimiter and code page 1200.
Like in Excel, files starting with 0x49 0x44 ("ID") are treated as Symbolic
Link files. Unlike Excel, if the file does not have a valid SYLK header, it
will be proactively reinterpreted as CSV. There are some files with semicolon
delimiter that align with a valid SYLK file. For the broadest compatibility,
all cells with the value of ID are automatically wrapped in double-quotes.
Miscellaneous Workbook Formats
Support for other formats is generally far behind XLS/XLSB/XLSX support, due in part to a lack of publicly available documentation. Test files were produced in the respective apps and compared to their XLS exports to determine structure. The main focus is data extraction.
- Lotus 1-2-3 (WKS/WK1/WK2/WK3/WK4/123)
The Lotus formats consist of binary records similar to the BIFF structure. Lotus did release a specification decades ago covering the original WK1 format. Other features were deduced by producing files and comparing to Excel support.
Generated WK1 worksheets are compatible with Lotus 1-2-3 R2 and Excel 5.0.
Generated WK3 workbooks are compatible with Lotus 1-2-3 R9 and Excel 5.0.
- Quattro Pro (WQ1/WQ2/WB1/WB2/WB3/QPW)
The Quattro Pro formats use binary records in the same way as BIFF and Lotus. Some of the newer formats (namely WB3 and QPW) use a CFB enclosure just like BIFF8 XLS.
- Works for DOS / Windows Spreadsheet (WKS/XLR)
All versions of Works were limited to a single worksheet.
Works for DOS 1.x - 3.x and Works for Windows 2.x extends the Lotus WKS format with additional record types.
Works for Windows 3.x - 5.x uses the same format and WKS extension. The BOF
record has type FF
Works for Windows 6.x - 9.x use the XLR format. XLR is nearly identical to
BIFF8 XLS: it uses the CFB container with a Workbook stream. Works 9 saves the
exact Workbook stream for the XLR and the 97-2003 XLS export. Works 6 XLS
includes two empty worksheets but the main worksheet has an identical encoding.
XLR also includes a WksSSWorkBook stream similar to Lotus FM3/FMT files.
- Numbers 3.0+ / iWork 2013+ Spreadsheet (NUMBERS)
iWork 2013 (Numbers 3.0 / Pages 5.0 / Keynote 6.0) switched from a proprietary XML-based format to the current file format based on the iWork Archive (IWA). This format has been used up through the current release (Numbers 11.2).
The parser focuses on extracting raw data from tables. Numbers technically supports multiple tables in a logical worksheet, including custom titles. This parser will generate one worksheet per Numbers table.
The writer currently exports a small range from the first worksheet.
- OpenDocument Spreadsheet (ODS/FODS)
ODS is an XML-in-ZIP format akin to XLSX while FODS is an XML format akin to SpreadsheetML. Both are detailed in the OASIS standard, but tools like LO/OO add undocumented extensions. The parsers and writers do not implement the full standard, instead focusing on parts necessary to extract and store raw data.
- Uniform Office Spreadsheet (UOS1/2)
UOS is a very similar format, and it comes in 2 varieties corresponding to ODS and FODS respectively. For the most part, the difference between the formats is in the names of tags and attributes.
Miscellaneous Worksheet Formats
Many older formats supported only one worksheet:
- dBASE and Visual FoxPro (DBF)
DBF is really a typed table format: each column can only hold one data type and each record omits type information. The parser generates a header row and inserts records starting at the second row of the worksheet. The writer makes files compatible with Visual FoxPro extensions.
Multi-file extensions like external memos and tables are currently unsupported, limited by the general ability to read arbitrary files in the web browser. The reader understands DBF Level 7 extensions like DATETIME.
- Symbolic Link (SYLK)
There is no real documentation. All knowledge was gathered by saving files in various versions of Excel to deduce the meaning of fields. Notes:
- Plain formulae are stored in the RC form.
Column widths are rounded to integral characters.
Lotus Formatted Text (PRN)
There is no real documentation, and in fact Excel treats PRN as an output-only file format. Nevertheless we can guess the column widths and reverse-engineer the original layout. Excel's 240 character width limitation is not enforced.
- Data Interchange Format (DIF)
There is no unified definition. Visicalc DIF differs from Lotus DIF, and both differ from Excel DIF. Where ambiguous, the parser/writer follows the expected behavior from Excel. In particular, Excel extends DIF in incompatible ways:
- Since Excel automatically converts numbers-as-strings to numbers, numeric
string constants are converted to formulae:
"0.3" -> "=""0.3"" - DIF technically expects numeric cells to hold the raw numeric data, but Excel permits formatted numbers (including dates)
DIF technically has no support for formulae, but Excel will automatically convert plain formulae. Array formulae are not preserved.
HTML
Excel HTML worksheets include special metadata encoded in styles. For example,
mso-number-format is a localized string containing the number format. Despite
the metadata the output is valid HTML, although it does accept bare & symbols.
The writer adds type metadata to the TD elements via the t tag. The parser
looks for those tags and overrides the default interpretation. For example, text
like <td>12345</td> will be parsed as numbers but <td t="s">12345</td> will
be parsed as text.
- Rich Text Format (RTF)
Excel RTF worksheets are stored in clipboard when copying cells or ranges from a worksheet. The supported codes are a subset of the Word RTF support.
- Ethercalc Record Format (ETH)
Ethercalc is an open source web spreadsheet powered by a record format reminiscent of SYLK wrapped in a MIME multi-part message.
Testing
Node
(click to show)
make test will run the node-based tests. By default it runs tests on files in
every supported format. To test a specific file type, set FMTS to the format
you want to test. Feature-specific tests are available with make test_misc
$ make test_misc # run core tests
$ make test # run full tests
$ make test_xls # only use the XLS test files
$ make test_xlsx # only use the XLSX test files
$ make test_xlsb # only use the XLSB test files
$ make test_xml # only use the XML test files
$ make test_ods # only use the ODS test files
To enable all errors, set the environment variable WTF=1:
$ make test # run full tests
$ WTF=1 make test # enable all error messages
flow and eslint checks are available:
$ make lint # eslint checks
$ make flow # make lint + Flow checking
$ make tslint # check TS definitions
Browser
(click to show)
The core in-browser tests are available at tests/index.html within this repo.
Start a local server and navigate to that directory to run the tests.
make ctestserv will start a server on port 8000.
make ctest will generate the browser fixtures. To add more files, edit the
tests/fixtures.lst file and add the paths.
To run the full in-browser tests, clone the repo for
oss.sheetjs.com and replace
the xlsx.js file (then open a browser window and go to stress.html):
$ cp xlsx.js ../SheetJS.github.io
$ cd ../SheetJS.github.io
$ simplehttpserver # or "python -mSimpleHTTPServer" or "serve"
$ open -a Chromium.app http://localhost:8000/stress.html
Tested Environments
(click to show)
- NodeJS
0.8,0.10,0.12,4.x,5.x,6.x,7.x,8.x - IE 6/7/8/9/10/11 (IE 6-9 require shims)
- Chrome 24+ (including Android 4.0+)
- Safari 6+ (iOS and Desktop)
- Edge 13+, FF 18+, and Opera 12+
Tests utilize the mocha testing framework.
- https://saucelabs.com/u/sheetjs for XLS* modules using Sauce Labs
The test suite also includes tests for various time zones. To change the timezone locally, set the TZ environment variable:
$ env TZ="Asia/Kolkata" WTF=1 make test_misc
Test Files
Test files are housed in another repo.
Running make init will refresh the test_files submodule and get the files.
Note that this requires svn, git, hg and other commands that may not be
available. If make init fails, please download the latest version of the test
files snapshot from the repo
Latest Snapshot (click to show)
Latest test files snapshot: http://github.com/SheetJS/test_files/releases/download/20170409/test_files.zip
(download and unzip to the test_files subdirectory)
Contributing
Due to the precarious nature of the Open Specifications Promise, it is very important to ensure code is cleanroom. Contribution Notes
File organization (click to show)
At a high level, the final script is a concatenation of the individual files in
the bits folder. Running make should reproduce the final output on all
platforms. The README is similarly split into bits in the docbits folder.
Folders:
| folder | contents |
|---|---|
bits |
raw source files that make up the final script |
docbits |
raw markdown files that make up README.md |
bin |
server-side bin scripts (xlsx.njs) |
dist |
dist files for web browsers and nonstandard JS environments |
demos |
demo projects for platforms like ExtendScript and Webpack |
tests |
browser tests (run make ctest to rebuild) |
types |
typescript definitions and tests |
misc |
miscellaneous supporting scripts |
test_files |
test files (pulled from the test files repository) |
After cloning the repo, running make help will display a list of commands.
OSX/Linux
(click to show)
The xlsx.js file is constructed from the files in the bits subdirectory. The
build script (run make) will concatenate the individual bits to produce the
script. Before submitting a contribution, ensure that running make will produce
the xlsx.js file exactly. The simplest way to test is to add the script:
$ git add xlsx.js
$ make clean
$ make
$ git diff xlsx.js
To produce the dist files, run make dist. The dist files are updated in each
version release and should not be committed between versions.
Windows
(click to show)
The included make.cmd script will build xlsx.js from the bits directory.
Building is as simple as:
> make
To prepare development environment:
> make init
The full list of commands available in Windows are displayed in make help:
make init -- install deps and global modules
make lint -- run eslint linter
make test -- run mocha test suite
make misc -- run smaller test suite
make book -- rebuild README and summary
make help -- display this message
As explained in Test Files, on Windows the release ZIP file must be downloaded and extracted. If Bash on Windows is available, it is possible to run the OSX/Linux workflow. The following steps prepares the environment:
# Install support programs for the build and test commands
sudo apt-get install make git subversion mercurial
# Install nodejs and NPM within the WSL
wget -qO- https://deb.nodesource.com/setup_8.x | sudo bash
sudo apt-get install nodejs
# Install dev dependencies
sudo npm install -g mocha voc blanket xlsjs
Tests
(click to show)
The test_misc target (make test_misc on Linux/OSX / make misc on Windows)
runs the targeted feature tests. It should take 5-10 seconds to perform feature
tests without testing against the entire test battery. New features should be
accompanied with tests for the relevant file formats and features.
For tests involving the read side, an appropriate feature test would involve reading an existing file and checking the resulting workbook object. If a parameter is involved, files should be read with different values to verify that the feature is working as expected.
For tests involving a new write feature which can already be parsed, appropriate feature tests would involve writing a workbook with the feature and then opening and verifying that the feature is preserved.
For tests involving a new write feature without an existing read ability, please
add a feature test to the kitchen sink tests/write.js.
License
Please consult the attached LICENSE file for details. All rights not explicitly granted by the Apache 2.0 License are reserved by the Original Author.
References
OSP-covered Specifications (click to show)
MS-CFB: Compound File Binary File FormatMS-CTXLS: Excel Custom Toolbar Binary File FormatMS-EXSPXML3: Excel Calculation Version 2 Web Service XML SchemaMS-ODATA: Open Data Protocol (OData)MS-ODRAW: Office Drawing Binary File FormatMS-ODRAWXML: Office Drawing Extensions to Office Open XML StructureMS-OE376: Office Implementation Information for ECMA-376 Standards SupportMS-OFFCRYPTO: Office Document Cryptography StructureMS-OI29500: Office Implementation Information for ISO/IEC 29500 Standards SupportMS-OLEDS: Object Linking and Embedding (OLE) Data StructuresMS-OLEPS: Object Linking and Embedding (OLE) Property Set Data StructuresMS-OODF3: Office Implementation Information for ODF 1.2 Standards SupportMS-OSHARED: Office Common Data Types and Objects StructuresMS-OVBA: Office VBA File Format StructureMS-XLDM: Spreadsheet Data Model File FormatMS-XLS: Excel Binary File Format (.xls) Structure SpecificationMS-XLSB: Excel (.xlsb) Binary File FormatMS-XLSX: Excel (.xlsx) Extensions to the Office Open XML SpreadsheetML File FormatXLS: Microsoft Office Excel 97-2007 Binary File Format SpecificationRTF: Rich Text Format
- ISO/IEC 29500:2012(E) "Information technology — Document description and processing languages — Office Open XML File Formats"
- Open Document Format for Office Applications Version 1.2 (29 September 2011)
- Worksheet File Format (From Lotus) December 1984